Попередня сторінка: Формули в електронних таблицях
Наступна сторінка: Моделі і моделювання
Вам відомо, що дії, пов’язані з оформленням документа, називають форматуванням. Після створення ЕТ її потрібно відформатувати, щоб вона коректно відображалася під час перегляду на моніторі та/або в друкованому вигляді, була естетично оформленою, зрозумілою і легкою для сприйняття людиною.
Встановлення параметрів сторінки
Для встановлення параметрів сторінки використовують уже знайомі вам інструменти вкладки Розмітка сторінки. Так, для налаштування розмірів полів у групі інструментів Параметри сторінки вибирають інструмент Поля, далі — значення у списку або налаштовують розміри полів вручну командою Настроювані поля.
Більш детальні налаштування параметрів сторінки можна здійснити у вікні Параметри сторінки, яке розгортається кнопкою

У правому нижньому кутку відповідної групи інструментів (рис. 23.1).

Налаштування параметрів сторінки подібне до налаштування параметрів текстових сторінок у відомому вам текстовому процесорі Word.
Встановлення розмірів стовпців і рядків
Ви вже знаєте, що для того, щоб змінити ширину стовпця чи висоту рядка, потрібно перетягувати межу між їхніми заголовками.
Якщо потрібно змінити ширину стовпця так, щоб вона збігалася з шириною найдовшого рядка в одній із клітинок, то достатньо двічі клацнути праву межу цього стовпця у рядку заголовків.
Щоб встановити однакову ширину кількох стовпців або висоту кількох рядків, ці стовпці або рядки потрібно виділити, а потім перетягнути одну з меж або задати потрібне значення в контекстному меню Ширина стовпця (Висота рядка).
Висоту (ширину) виділених рядків (стовпців) можна встановити також за допомогою відповідних команд контекстного меню.
Під час підготовки документа до друку зручно працювати в режимі Вигляд —> Макет сторінки. У цьому режимі лінійки градуюються в сантиметрах і під час перетягування чи клацання меж рядків та стовпців їхні розміри зазначаються в сантиметрах.
Зазвичай не завжди можна встановити точні розміри рядків та стовпців у сантиметрах, оскільки розмір об’єктів ЕТ залежить від роздільної здатності монітора.
Якщо за роздільної здатності монітора 21" 1920x1080 пікселів задати ширину стовпця в 0,5 см, то замість заданого значення отримаємо найбільш близьке до нього — 0,49 см (рис. 23.2).

Об’єднання клітинок
Щоб зробити, наприклад, спільний заголовок для кількох стовпців таблиці, можна об’єднати кілька клітинок в одну. Для об’єднання клітинок потрібно їх виділити і вибрати на вкладці Основне в групі Вирівнювання кнопку

Об'єднати й помістити у центрі. В об’єднаній клітинці залишаться тільки дані клітинки, розташованої зверху зліва.
Для скасування об’єднання клітинок потрібно повторно клацнути ту саму кнопку. При цьому необхідно пам’ятати, що дані об’єднаних раніше клітинок не відновлюються.
Розташування тексту в кілька рядків
У випадку коли текст не поміщається у клітинці, в Excel є можливість розташувати його в кілька рядків.
Для встановлення/відключення режиму автоматичного перенесення тексту в кілька рядків треба виконати такі дії:
1) виділити клітинку або діапазон;
2) на вкладці Основне у групі інструментів Вирівнювання клацнути інструмент Перенести текст

Видалення та додавання рядків, стовпців, діапазонів
Видалити рядки або стовпці разом із даними в них можна так:
1) виділити один або кілька рядків (стовпців);
2) на виділеному рядку (стовпці) викликати контекстне меню;
3) у меню вибрати команду Видалити.
Щоб вставити порожній рядок або стовпець, потрібно:
1) у таблиці виділити один або кілька рядків (стовпців), вище (лівіше) якого необхідно вставити порожній рядок (стовпець);
2) на виділеному рядку (стовпці) викликати контекстне меню;
3) у меню вибрати команду Додати клітинки.
Видалення клітинок та/або діапазонів відбувається аналогічно видаленню рядків і стовпців із тією відмінністю, що користувач сам вказує, як має зсуватися решта клітинок таблиці на місце видалених.
Видалення даних з активних клітинок не призводить до видалення рядків, стовпців, клітинок.
Встановлення меж клітинок
Таблицю, яку ми бачимо на робочому аркуші, розбито на клітинки умовно. Але якщо таку таблицю роздрукувати, на папері відобразяться лише дані в клітинках, не буде жодної лінії або нумерації.
Межі клітинок можна встановити інструментом

що на вклад
ці Основне у групі Шрифт.
Для форматування меж виділених клітинок необхідно: 1) на вкладці Основне кнопкою Вирівнювання

відкрити вікно Фор
мат клітинок;
2) у вікні Формат клітинок на вкладці Межі вибрати потрібний формат меж: тип, колір, розташування.
Друк таблиці
Користувачам досить часто доводиться друкувати ЕТ на папері.
Для коректного відображення ЕТ у друкованому вигляді потрібно встановити параметри сторінки, оптимізувати таблицю форматуванням її об’єктів і встановити межі клітинок у таблиці.
Друк таблиці Excel здійснюється подібно до друку документа у текстовому процесорі Word.
І На папері друкується частина ЕТ, обмежена клітинками з на-• явними даними та/або зі встановленими межами.
До друку документа можна перейти за допомогою команди Файл —*■ —> Друк або сполученням клавіш Ctrl + Р.
Робота з аркушами
Документ Excel за замовчуванням називається Книгою. Книга містить щонайменше один аркуш із таблицею. Проте книга Excel може складатися з кількох аркушів.

Для додавання нових аркушів потрібно скористатися кнопкою

Для переходу
з одного аркуша на інший слід клацнути відповідну вкладку.
За допомогою контекстного меню вкладки аркушів можна перейменовувати, зафарбовувати, видаляти, копіювати тощо. Взаємне розташування вкладок можна змінювати, протягуючи їх мишею. Якщо вкладку перемістити з утримуванням клавіші Ctrl, то створиться копія аркуша разом із наявними даними.
Питання для самоперевірки
1. Назвіть дії з ЕТ, які можна назвати форматуванням документа.
2. Як установити довільні поля сторінки?
3. Як установити розмір рядка (стовпця) у сантиметрах?
4. Як об’єднати кілька клітинок і що при цьому відбувається з даними в них?
5. Як видалити або додати рядок, стовпець, клітинку?
6. Як установити й відформатувати потрібні межі клітинок і діапазонів клітинок?
Вправа 23
Здійснити форматування ЕТ, дотримуючись заданих умов.
1) Відкрийте документ Вправа 22.xlsx.
Поверніть (зорієнтуйте) написи за зразком (рис. 23.4) і встановіть ширину всіх стовпців за найдовшим рядком даних у них.

2) Додайте зверху два порожніх рядки, об’єднайте потрібні клітинки за зразком. Додайте та/або перемістіть необхідні написи в таблиці за зразком. За потреби змініть ширину стовпців.
3) Вирівняйте написи по горизонталі та вертикалі й розташуйте, де потрібно, текст у кілька рядків за зразком.
4) Установіть межі таблиці за зразком (зовнішні — найтовщі, внутрішні — найтонші).
5) Відформатуйте тексти і тло клітинок за зразком.
6) У діапазоні F4:F10 установіть грошовий формат гривні з двома знаками після коми. Збережіть документ із назвою Вправа 23. Надішліть листа вчителеві із вкладеним файлом Вправа 23.xlsx. Завершіть роботу.
Комп’ютерне тестування
Виконайте тестове завдання 23 із автоматичною перевіркою результату.
Практична робота 6
Створення й опрацювання електронної таблиці
Завдання: створити ЕТ зі сторінкою обліку навчальних досягнень учнів, як у шкільному журналі успішності, з автоматичним підрахунком тематичної оцінки.
Обладнання: комп’ютер зі встановленим табличним процесором.
Хід роботи
Під час роботи з комп’ютером дотримуйтеся правил безпеки.
1. Запустіть Excel. Створіть Нову книгу, перейменуйте Аркуші на Практична 6.
Установіть: поля — по 1 см; розмір аркуша — А4; колонтитули — 0 см; орієнтація — книжкова.
Установіть режим відображення: Вигляд —> Макет сторінки. Виділіть усю таблицю й установіть: шрифт — Times New Roman; розмір — 11.
2. Установіть ширину стовпців А і В — по 0,7 і 6,3 см відповідно, а для стовпців від С до S включно — по 0,7 см.
3. Установіть висоту рядків з 1-го по 46-й включно — 0,5 см. Змініть висоту 3-го і 4-го рядків на 1 і 1,9 см відповідно.
4. Об’єднайте клітинки кожного з діапазонів C1:S2; АЗ:А4; ВЗ:В4; C3:S3.
5. У клітинці В1 відобразіть нижню межу мінімальної товщини. У діапазоні A3:S46 установіть усі межі, окрім бокових, мінімальної товщини (бокові межі відсутні). В об’єднаній клітинці ВЗ встановіть діагональну межу середньої товщини.
6. У діапазоні A3:S4 установіть горизонтальні межі максимальної товщини. В діапазоні ВЗ:В4б установіть вертикальні межі середньої товщини.
7. Відповідно до зразка, наведеного на рисунку, додайте написи в клітинках. У клітинці ВЗ написи доцільно робити в режимі Вставлення —» Текстове поле.
8. Відформатуйте написи: встановіть розмір шрифту, стиль накреслення, вирівнювання, орієнтацію тощо за зразком.
Впишіть прізвища й імена кількох однокласників і однокласниць, біля кожного прізвища впишіть кілька оцінок.
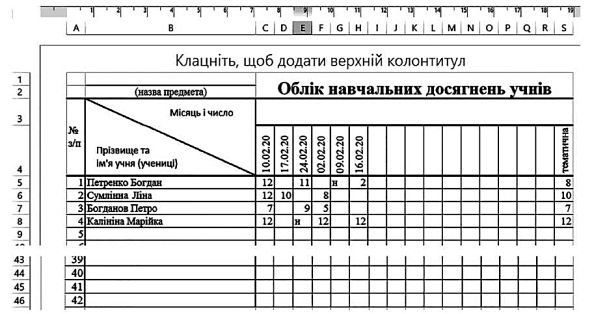
9. У діапазоні C4:R4 установіть тип даних Дата у форматі дд.мм.рр., у діапазоні C4:S4 — орієнтацію написів знизу вгору.
10. Впишіть автозаповненням дати шести уроків поспіль і слово тематична.
11. Створіть формули розрахунку тематичної оцінки кожному учневі або учениці, використовуючи автозаповнення. Встановіть формат числових даних для тематичних оцінок без десяткових знаків.
12. Збережіть файл із назвою Практична 6. Надішліть поштою вкладений файл Практична 6.xlsx на перевірку вчителеві. Завершіть роботу.
Зробіть висновок про результати роботи.
Це матеріал з підручника Інформатика за 7 клас Бондаренко
Наступна сторінка: Моделі і моделювання