Попередня сторінка: 1. Поштові служби Інтернету
Наступна сторінка: 3. Адресна книга. Етикет електронного л...
2.1.
СТРУКТУРА ЕЛЕКТРОННОГО ЛИСТА
Ви вже познайомилися з поштовими службами. Розглянемо, як працювати в одній із таких служб, як створити власну електронну скриньку, як одержати та надіслати листа.
Повідомлення електронної пошти подібне до звичайного поштового листа. В нього є заголовок — аналог адреси на конверті, і тіло повідомлення — аналог власне листа.

Заголовок — це набір полів (записів), у яких містяться електронні адреси відправника та одержувачів (їх може бути багато), тема повідомлення, час його надсилання тощо. У тілі повідомлення зберігаються його текст та приєднані файли.
На відміну від традиційної пошти, де один екземпляр повідомлення отримує один адресат, електронне повідомлення може надійти кільком людям. При цьому адресату можна відправити копію або приховану копію листа У першому випадку всі одержувані, переглянувши заголовки, будуть знати, хто отримав копію листа, а в другому — вони не знатимуть, кому її ще надіслано.
Електронні листи зберігаються в поштовій скриньці, але на відміну від традиційної скриньки, куди потрапляють лише отримувані вами листи, в електронній містяться всі листи — отримані, відправлені, незавершені тощо. Для впорядкування листів у скриньці використовуються стандартні папки, а також папки, створені власником скриньки у відповідності зі своїми потребами.
Один користувач може мати декілька поштових скриньок. Це можуть бути скриньки на безкоштовних загальнодоступних серверах вебпошти, на поштовому сервері підприємства чи навчального закладу. Скриньку у вебпошті може зареєструвати кожен, натомість в організаціях поштові скриньки створюють лише для їхніх працівників і працівниць.
Таблиця 1. Стандартні папки електронної пошти та їхнє призначення
|
Папка |
Призначення |
|
Вхідні |
Стандартне місце зберігання одержаних повідомлень |
|
Чернетки |
Місце зберігання неадресованих або незавершених повідомлень |
|
Відправлені |
Місце зберігання відправлених повідомлень |
|
Спам |
Небажані повідомлення рекламного змісту |
|
Видалені |
Місце тимчасового зберігання повідомлень, що видаляються |
Доступ до поштової скриньки вебпошти надається через вебінтерфейс, який дає змоіу приймати, надсилати і створювати повідомлення з використанням браузера. Перевага такого інтерфейсу в тому, що доступ до поштової скриньки можна здійснювати з будь-якого підключеного до Інтернету комп’ютера за допомогою браузера (рис. 1.4).

Для роботи з електронною поштою також використовують програму поштового клієнта (наприклад, Outlook, Mozilla Thunderbird, The Bat!, Opera Mail та ін.). Встановивши її на комп’ютері та налаштувавши на один чи кілька серверів електронної пошти, можна завантажувати пошту на свій комп’ютер і читати її без підключення до Інтернету.
2.2.
ПОРЯДОК СТВОРЕННЯ ПОШТОВОЇ СКРИНЬКИ
Для реєстрації поштової скриньки в будь-якій безкоштовній поштовій службі, треба зробити кілька стандартних кроків. Розглянемо їх на прикладі поштової служби ukr.net.
1. Спочатку необхідно відкрити в браузері сторінку поштової служби (наприклад, ukr.net).
2. Обрати посилання Створити скриньку.

3. Заповнити запропоновану службою анкету. Зауважимо, що у всіх службах перелік полів анкети приблизно однаковий (нове ім’я електронної скриньки, пароль, прізвище, ім’я, дата народження, мобільний телефон тощо).
4. Завершити реєстрацію, натиснувши кнопку Зареєструвати скриньку. Далі система перевірить заповнення анкети на наявність помилок і у разі необхідності запропонує їх виправити.
Отже, останній крок алгоритму створення електронної скриньки — перехід до роботи з нею.
Нижче наведено загальний алгоритм створення нової електронної скриньки.

Якщо ви працюєте не на домашньому комп’ютері, то після роботи з електронною поштою з неї необхідно вийти, натиснувши кнопку Вихід.
Щоб відновити свою роботу з електронною поштою, необхідно увійти на сайт, що надає послуги електронної пошти, — у нашому випадку це ukr.net. Після цього увести адресу електронної скриньки та пароль і знову працювати із власного електронною скринькою.
ВПРАВА 1
Завдання. Зареєструвати поштову скриньку в безкоштовній службі Ukr.net.
1. Відкрийте стартову сторінку порталу Ukr.net (
www.ukr.net
).
2. Натисніть посилання Створити скриньку для створення власної поштової скриньки.

3. Заповніть усі поля реєстраційної форми.
4. До першого поля введіть першу частину вашої електронної скриньки (Якщо бажаний вами логін уже існує, система повідомить про це і запропонує інші можливі варіанти. Ви можете погодитися із запропонованими системою варіантами або вигадати інший логін.)

5. До поля Пароль уведіть пароль (при введенні пароля з’явиться можливість переглянути введений пароль, клацнувши на зображення ока, також система запропонує інструкцію щодо створення надійного пароля).

6. Уведіть своє прізвище та ім’я, вкажіть стать.
7. Уведіть свою дату народження, мобільний телефон та (або) іншу адресу електронної пошти (ці дані необхідні для відновлення доступу до електронної скриньки у разі втрати пароля доступу).
8. Надайте згоду на обробку персональних даних.
9. Клацніть кнопку Зареєструвати скриньку. Якщо система видала повідомлення про невдале завершення реєстрації, уважно перегляньте сторінку, заповніть обов’язкові поля і знову клацніть по кнопці Зареєструвати скриньку. Якщо усе введено правильно, система повідомить про успішне завершення реєстрації.
Запам’ятайте або запишіть у потаємному місці пароль, без якого увійти в систему буде неможливо.
2.3.
ВЕБІНТЕРФЕЙС ДЛЯ РОБОТИ З ПОШТОЮ
Веб-сторінки для роботи з поштою в усіх системах подібні. Зліва на сторінці зазвичай розміщено посилання на папки Вхідні, Чернетки, Відправлені, Видалені, де зберігаються електронні листи, які надійшли, а також незавершені, відправлені та видалені листи. Якщо клацнути посилання на якусь папку, на екрані відобразиться перелік повідомлень, які в ній містяться.

Зліва біля кожного повідомлення є прапорці. Встановлюючи їх, можна вибрати одне або кілька повідомлень, а потім, скориставшись кнопками Переслати, Видалити, Спам!, виконати з повідомленнями певні дії.
У верхній частині вебсторінки розташовано поле пошуку з кнопкою Шукати, посилання на онлайно-вий диск eDisk, Налаштування та Вихід, призначення яких відповідає їхній назві. Зазначимо, що на загальнодоступних комп’ютерах (зокрема, на шкільних) для закінчення роботи з вебпоштою слід вибирати посилання Вихід, а не просто закривати вікно браузера, оскільки подія закриття браузера не означає вихід з вашого облікового запису електронної пошти. Щоб розпочати новий сеанс, треба зайти на головну сторінку служби (в нашому прикладі Ukr.net), у поля Логін та Пароль увести потрібні дані та клацнути кнопку Увійти (рис. 1.11).

2.4.
НАДСИЛАННЯ ПОВІДОМЛЕНЬ І ФАЙЛІВ
Щоб надіслати кому-небудь листа, треба виконати такі дії.
1. Створити новий електронний лист, клацнувши посилання Написати листа на сторінці для роботи з поштою. Після цього відкриється сторінка, подібна до наведеної на рис. 1.12.
2. У вікні для набору тексту листа ввести текст.
3. У поле Кому ввести адресу одержувача (тут можна ввести кілька адрес через кому).
4. Відкрити поля Копія і Прихована копія і ввести в них адреси одержувачів звичайної та прихованої копій листа, якщо це потрібно.
5. У поле Тема записати тему повідомлення.
6. Якщо до повідомлення потрібно докласти файли, клацнути посилання Файл і вибрати файли у вікні, що відкриється.
7. Для надсилання листа клацнути кнопку Надіслати. Копію листа буде збережено в папці Відправлені.
Під час написання листа він автоматично зберігається у папці Чернетки. Після вдалого відправлення листа він з папки Чернетки автоматично буде видалений. У папці Чернетки також можна зберегти незавершений лист, клацнувши кнопку Зберегти.
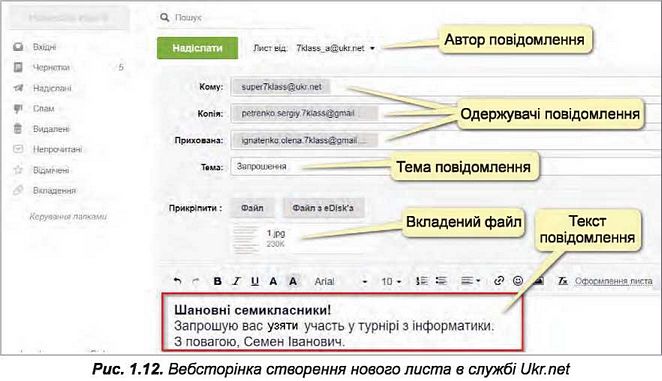
Електронною поштою можна пересилати файли будь-яких форматів, проте низка поштових служб (зокрема, Gmail) з міркувань безпеки не приймає файли з розширенням імені .ехе, оскільки саме такі файли схильні до ураження вірусами. Окрім того, в поштовій службі може бути встановлене обмеження на обсяг вкладень як для листів, що відправляються, так і для листів, що надходять. Це слід ураховувати під час пересилання файлів електронною поштою.

2.5.
ПЕРЕГЛЯД ПОВІДОМЛЕНЬ І НАДСИЛАННЯ ВІДПОВІДЕЙ
Для перегляду отриманих повідомлень потрібно клацнути посилання Вхідні, після чого на сторінці буде відображено вміст папки вхідних листів (рис. 1.14). Непрочитані листи подаються в цій папці напівжирним шрифтом, а прочитані — звичайним. Листи із вкладенням зазвичай позначаються значком у вигляді скріпки.

Щоб прочитати лист, достатньо клацнути його тему або ім’я відправника. Після цього відкриється вікно із вмістом вибраного повідомлення (рис. 1.15).

Якщо лист містить вкладення, для його відкриття і збереження на диску вашого комп’ютера потрібно клацнути посилання Завантажити, для збереження на е-диску — посилання Збереження на eDisk, а для перегляду — посилання Переглянути. Зазначимо, що поштові служби Gmail та Outlook надають можливість переглядати файли деяких форматів он-лайн за допомогою онлайнових версій поширених офісних прикладних програм.
Щоб відповісти на лист, слід клацнути кнопку Відповісти, після чого відкриється сторінка для створення листа, на якій поле з адресою одержувача буде заповнено. Також цей лист буде мати ту саму тему, але з позначкою Re, що означає відповідь на лист. Область повідомлення буде містити місце для введення тексту, а в нижній частині — інформацію про одержаний лист та вміст одержаного листа.
Потренуватися
реєструвати поштову скриньку та виконати дії з електронними листами ви зможете на поштовому тренажері на диску.

Найпростіший спосіб отримати можливість користуватися електронною поштою — створити власну скриньку на одному з порталів, які пропонують цю послугу.
Доступ до такої скриньки можна отримати з будь-якого комп’ютера, підключеного до Інтернету, на якому встановлено браузер.
Процедура реєстрації поштової скриньки на всіх порталах подібна, основна дія — задати логін, пароль та ім’я користувача. Щоб убезпечити свою пошту від зловмисників, зберігайте в секреті її логін і пароль.
Поштове повідомлення має адресу одержувача, тему повідомлення, саме повідомлення. До повідомлення електронної пошти можна приєднати файли майже усіх форматів.
Контрольні запитання та завдання
1. Опишіть загальний порядок створення електронної скриньки на безкоштовному поштовому сервері.
2. Що потрібно для того, аби отримати можливість користуватися електронною поштою?
3. З якими стандартними папками працюють поштові служби? Яке їхнє призначення?
4*. Як передивитися вкладені файли до електронного листа?
5. Як правильно закінчувати роботу з вебінтерфейсом електронної пошти?
6*. Які додаткові послуги, крім електронної пошти, пропонують портали?
Питання для роздумів
1. У яких випадках доцільно надсилати звичайну копію повідомлення, а в яких — приховану? Наведіть приклади.
2*. Лист можна надіслати також самому собі. Яку користь приносить така можливість?
Це матеріал з підручника Інформатика за 7 клас Казанцева, Стеценко
Наступна сторінка: 3. Адресна книга. Етикет електронного л...