Попередня сторінка: 1.3. Використання адресної книги та спи�...
Наступна сторінка: 1.5. Зберігання даних в Інтернеті та кер...
1. Які служби Інтернету ви знаєте та яке їхнє призначення?
2. Що таке обліковий запис та із чого він складається? На якому поштовому сервері ви маєте обліковий запис?
3. Яким чином ви здійснюєте переклад текстів іноземною мовою? Якими інформаційними ресурсами ви користуєтеся?
Поняття «хмарні сервіси»
Широке застосування інформаційно-цифрових технологій створює особливі умови для організації персонального освітньо-комунікаційного середовища - набору інструментів і сервісів, використання яких забезпечує конкретному користувачу досягнення власних цілей для навчання та спілкування.
Для цього користувачі використовують пошукові системи, електронну пошту, форуми, соціальні мережі, служби інтерактивного спілкування, сервіси Веб 2.0, освітні портали, дистанційні курси тощо.
Сьогодні користувачі для створення власного освітньо-комунікаційного середовища активно використовують хмарні технологи (англ. cloud computing - хмарні обчислення) - інформаційно-комунікаційні технології, що передбачають віддалене опрацювання та зберігання даних (мал. 1.23).

Мал. 1.23. Схема використання хмарних технологій
Хмарні технології надають користувачам різні хмарні сервіси (послуги):
• можливість використовувати різноманітне програмне забезпечення (текстові процесори, редактори презентацій, графічні редактори та переглядачі тощо) без встановлення його на свої локальні комп’ютери;
• можливість збереження та доступу до особистих файлів (текстових документів, презентацій, фотографій і відеороликів тощо) з будь-якого комп’ютера, який має підключення до Інтернету;
• можливість зберігати свої списки контактів і посилання на потрібні ресурси, не скачуючи їх на свої комп’ютери;
• перекладати тексти іншою мовою;
• визначати своє місцезнаходження і будувати маршрут переміщення на основі онлайн-карт тощо.
У реальності все програмне забезпечення, яке використовується, та файли користувачів зберігаються на серверах провайдерів хмарних сервісів, які можуть бути розміщені по всьому світу. Провайдери - це організації, які:
• обслуговують канали передавання даних і надають послуги Інтернету своїм клієнтам;
• виділяють апаратні та програмні ресурси своїх серверів для розміщення файлів користувачів;
• забезпечують клієнтам доступ до ресурсів своїх серверів та опрацювання їхніх запитів.

Використовувати хмарні сервіси можна на різноманітних пристроях (стаціонарному та планшетному комп’ютерах, ноутбуках і нетбуках, смартфонах і смарт-гединниках), під час роботи в різних операційних системах - Linux, Windows, Android, IOS. Усе це забезпечує мобільність користувача, не прив’язує його до конкретного місця його знаходження та до конкретного комп’ютера, надає можливість мати постійний доступ до своїх ресурсів через Інтернет у будь-який час, економити кошти на обслуговуванні комп’ютерної мережі та обладнання, на придбанні програмного забезпечення, бути постійно на зв’язку і мати можливість оперативного обміну інформацією з друзями, рідними, колегами.

До недопіків використання хмарних сервісів спід віднести залежність від наявності та якості каналу інтернет-зв’язку, ризики технічних збоїв, небезпеку порушення конфіденційності даних, інші правові питання. Послуги у використанні хмарних сервісів надають такі відомі компанії: Google, Microsoft, Amazon, The Rackspace, Joyent, GoGrid, Terremark, Savvis, Verizon,
NewServers. Сьогодні найпопулярнішими є хмарні сервіси

від компанії

Ознайомимося з хмарними сервісами Google. Неповний перелік їх наведено в таблиці 1.2.
Для того щоб використовувати хмарні сервіси Google, користувач повинен мати обліковий запис Google. Якщо у вас уже є електронна поштова скринька на поштовому сервері Gmail, то цей екаунт можна використовувати і для користування іншими сервісами Google. Інакше такий обліковий запис потрібно створити.
З деякими хмарними сервісами Google ви вже ознайомлені - це пошукова служба Google Search, яка використовується для пошуку в Інтернеті потрібних вам відомостей, та поштова служба Gmail, яка забезпечує електронне листування.
Ознайомимося ще з деякими хмарними сервісами Google.
Хмарні сервіси Google
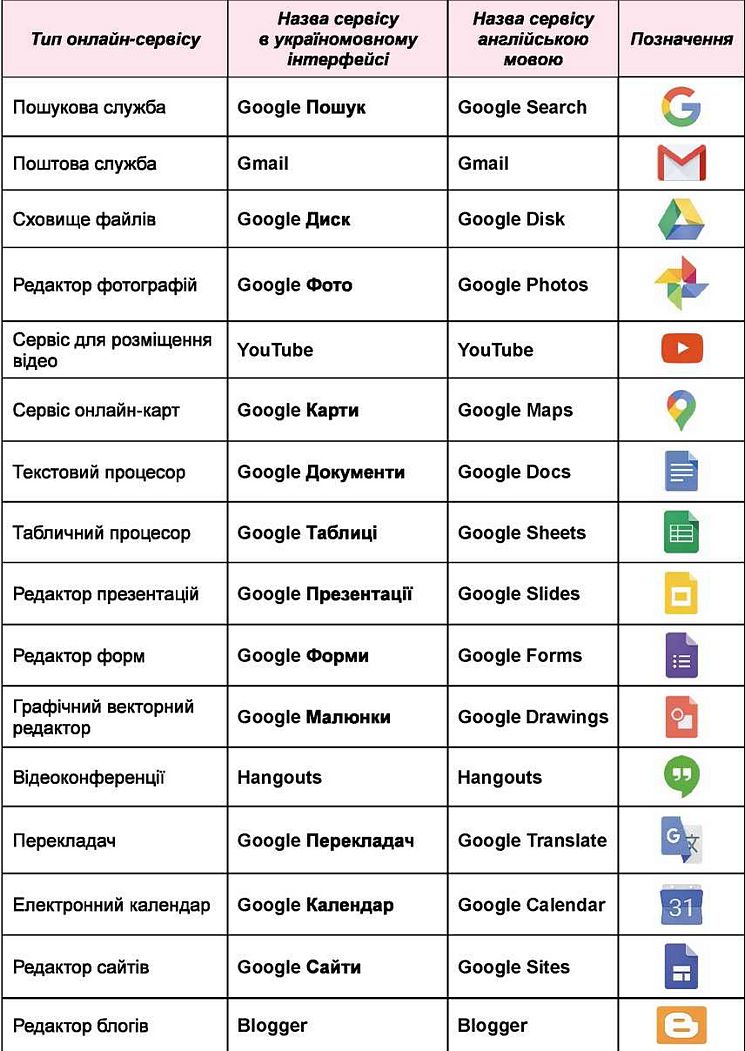
Використання хмарного сервісу Google Перекладач
Переклад текстів іншою мовою вручну є копіткою справою, під час якої користувачу доводиться самостійно опрацьовувати кожне слово і речення тексту. Для автоматизації такої роботи використовують програми-перекладачі.
Програма-перекладач - це програма для автоматичного перекладу тексту з однієї мови іншою. Робота програм-перекпадачів базується на використанні електронних словників. Крім того, у них реалізовано алгоритми для узгодження слів в отриманому тексті відповідно до правил мови, якою здійснюється переклад. Програми-перекладачі відрізняються кількістю електронних словників, що використовуються для здійснення перекладу, алгоритмами перекладу, обсягом тексту, який можна перекласти за один сеанс.
Якість перекладу тексту такими програмами залежить від складності та правильності побудови речень у початковому тексті, особливостей використаних слів, обсягу словникового запасу програми тощо. Іноді в перекладеному тексті можуть бути помилки під час перекладу багатозначних слів, неправильно узгоджені слова у складних реченнях. І тому користувачу потрібно потім самостійно вичитати перекладений текст та усунути недоліки вручну.
Значною популярністю в наш час користуються онлайн-перекпадачі, які надають можливість користувачу не тільки перекладати тексти безпосередньо в Інтерне-ті, але й читати новини на іншомовних вебресурсах, повідомлення в соціальних мережах, навчатися на міжнародних відкритих дистанційних курсах тощо. Приклади онлайн-перекпадачів: Google Перекладач (
http://translate.google.com.ua
), Перекладач онлайн (
http://pereklad.online.ua
), WordReference (
https://www.wordreference
. com), Freetranslation.com (
www.freetranslation.com
), Національний online перекладач (
http://www.m-translate.com.ua
) та інші.
Розглянемо використання онлайн-перекпадача - Google Перекладач (мал. 1.24). Використовуючи цей сервіс, можна зробити переклад друкованого тексту 103 мовами в онлайн- і майже 60 мовами в офлайн-режимах, здійснити переклад рукописного тексту 93 мовами, написів на зображеннях з фотокамер мобільного телефона 38 мовами та голосового тексту з мікрофона 32 мовами. Також можна перекладати тексти, які зберігаються в текстових документах, таблицях, презентаціях тощо.
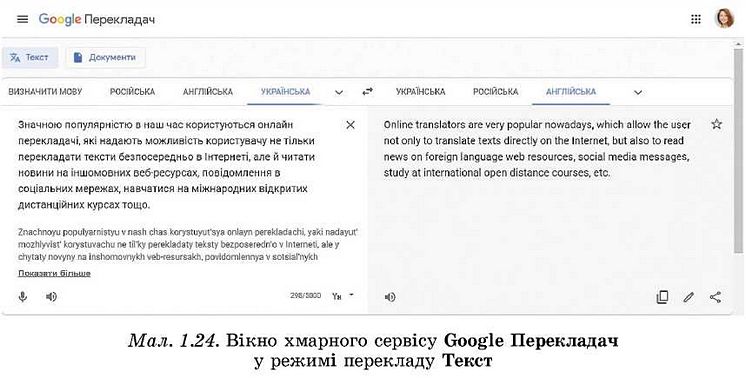
Для перекладу тексту на комп’ютері слід:
1. Відкрити у браузері (бажано Google Chrome) вебсторінку Google.com.
2. Вибрати у правому верхньому куті вікна кнопку Додатки Google

3. Вибрати у списку сервіс Google Перекладач

4. Вибрати режим перекладу Текст.
5. Вибрати над текстовим полем зліва мову оригіналу тексту, справа - мову, якою потрібно перекласти текст.
Якщо потрібна мова не відображається, слід відкрити список усіх мов, вибравши кнопку

та обрати потрібну.
6. Увести текст з клавіатури або вставити текстовий фрагмент з Буфера обміну в текстове поле зліва. Переклад тексту з’явиться автоматично в текстовому попі справа. Тест можна наговорити в мікрофон, вибравши під текстовим полем кнопку Увімкніть голосовий ввід

Звертаємо вашу увагу, що не в усіх браузерах
є цей режим уведення тексту.
7. Переглянути в текстовому полі справа перекладений текст. Якщо переклад якогось слова не було знайдено, то слід відкрити список спів-перекпадів у контекстному меню вибраного слова та обрати потрібне.
8. Вибрати за потреби дію, яку слід зробити з отриманим перекладом, вибравши під текстовим полем відповідну кнопку. Наприклад:
Прослухати - щоб послухати, як буде звучати переклад;
Копіювати переклад - щоб скопіювати переклад у Буфер обміну і використати його під час підготовки документів в інших програмах.
У такий спосіб можна перекладати текст обсягом до 5000 символів. Кількість уведених символів відображається на індикаторі під текстовим полем з оригіналом тексту. Текстові фрагменти більшого розміру спід перекладати частинами.
Також, використовуючи Google Перекладач, можна перекладати документи повністю, завантажуючи файли з комп’ютера. Сервіс надає можливість перекладати документи розміром не більше за 1 Мбайт у форматах DOC, DOCX, ODF, PDF, РРТ, РРТХ, PS, RTF, TXT, XLS, XLSX. Для цього слід у вікні відкритого додатку Google Перекладач:
1. Вибрати режим перекладу Документи.
2. Вибрати мову оригіналу тексту та мову перекладу.
3. Вибрати файл, який потрібно перекласти. Тобто натиснути кнопку Вибрати на комп’ютері, далі вибрати потрібний файл, відкривши відповідну папку на одному із запам’ятовуючих пристроїв комп’ютера, і кнопку Відкрити.
4. Вибрати кнопку Перекласти (мал. 1.25). Звертаємо вашу увагу, що деякі особливості форматування початкового документа можуть бути не відображені в перекладі.
5. Переглянути перекладений документ. Виділити весь текст і скопіювати його в новий документ.
6. Внести в нього правки (за потреби) і зберегти текст у файлі в потрібному місці.
Google Перекладач за замовчуванням вбудовано у браузер Google Chrome для
автоматичного перекладу вебсторінок, мова яких відрізняється від мови браузера. Це надає можливість користувачу легко читати різні матеріали на іншомовних сайтах. Якщо таке налаштування у браузері відсутнє, спід виконати такі дії:
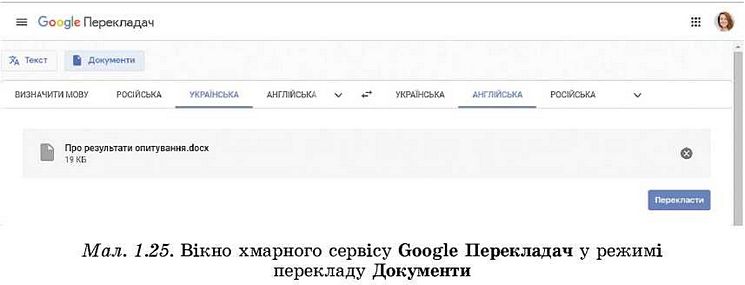
1. Запустити Google Chrome на комп’ютері.
2. Вибрати у правому верхньому куті кнопку Налаштування та керування Google Chrome

3. Вибрати команду Налаштування, прокрутити список донизу і вибрати команду Розширені.
4. Вибрати в розділі Мови команду Мова.
5. Вибрати мову, якою будуть перекладатися вебсторінки (наприклад, українська). Для цього поруч із потрібною мовою натиснути кнопку

та вибрати перемикач
Пропонувати переклад сторінок цією мовою.
6. Увімкнути режим Пропонувати переклад сторінок, якщо їх мова відрізняється від мови вебпереглядача.
7. Закрити вікно браузера.
Таке налаштування робиться один раз (за бажанням переклад вебсторінок можна скасувати) і надалі, під час відкриття іншомовної сторінки, вона буде автоматично перекладатися Google Перекладачем зазначеною в налаштуваннях мовою.
Мобільну версію Google Перекладача можна встановити на смартфоні чи план-шетному комп’ютері. Це дасть змогу, крім зазначених вище дій, розпізнавати та перекладати на мобільному пристрої текстові написи на зображенні з фотокамери або раніше створеній фотографії; рукописний текст, який написали пальцем або стилусом на екрані; текст, уведений на віртуальній клавіатурі в смс-повідомленнях тощо.
Працюємо з комп'ютером
Увага! Під час роботи з комп’ютером дотримуйтеся вимог безпеки життєдіяльності та санітарно-гігієнічних норм.
Завдання 1. Виконайте переклад тексту, використовуючи введення тексту з клавіатури.
1. Відкрийте сервіс Google Перекладач. Для цього відкрийте браузер Google Chrome, у правому верхньому куті виберіть кнопку Додатки Google
і у списку сервісів виберіть кнопку Перекладач

2. Роздивіться інтерфейс вікна сервісу і знайдіть основні об’єкти та елементи керування.
3. Виберіть для перекладу мову тексту оригіналу (українська) та тексту перекладу (англійська). Для цього над текстовим полем зліва виберіть Українська, справа - Англійська.
4. Уведіть з клавіатури в текстове поле зліва 1-2 речення про себе українською мовою (як вас звати, у якому населеному пункті живете, які ваші хобі та захоплення). Перегляньте переклад тексту в текстовому полі справа.
5. Прослухайте оригінальний і перекладений тексти. Для цього виберіть кнопку

Прослухати спочатку в лівій частині вікна, потім у правій.
6. Очистьте текстове поле зліва, вибравши в його верхньому правому куті кнопку

Завдання 2. Виконайте переклад тексту, використовуючи голосове введення тексту (за наявності мікрофонів).
1. Наговоріть українською мовою текст для перекладу в мікрофон. Для цього виберіть кнопку Увімкніть голосовий ввід

і проговоріть у мікрофон 2-3 ре
чення (наприклад, ваш улюблений вірш). Ознайомтеся з перекладеним текстом.
2. Перекладіть цей текст 2-3 іншими мовами (наприклад, французькою, іспанською, китайською). Для цього над текстовим полем зліва виберіть Українська, справа по черзі - Французька, Іспанська, Китайська. Ознайомтеся з перекладом і прослухайте перекладений текст цими мовами.
3. Очистьте текстове поле зліва.
4. Уведіть для перекладу 3-4 слова іноземною мовою, яку ви вивчаєте у школі. Ознайомтеся з перекладом.
5. Перекладіть ці слова 2-3 іншими мовами (наприклад, польською, угорською, грузинською). Ознайомтеся з перекладом.
6. Очистьте текстове поле зліва.
Завдання 3. Виконайте переклад тексту, використовуючи введення тексту через Буфер обміну.
1. Перекладіть фрагменти тексту з вказаного вчитепем/вчителькою файла (наприклад, Розділ 1\Пункт 1.4\зразок текст-l.docx) з мови-оригіналу українською. Для цього відкрийте вказаний учитепем/учителькою текстовий файл, виділіть перший абзац тексту, скопіюйте його в Буфер обміну та вставте в текстове поле зліва. Налаштуйте мови для перекладу відповідним чином. Прослухайте текстовий фрагмент мовою оригіналу.
2. Скопіюйте перекладений фрагмент і вставте його в той самий текстовий документ після фрагмента оригіналу. Для цього: виберіть кнопку Копіювати переклад

під перекладеним фрагментом і вставте текст із Буфера обміну після
першого фрагмента тексту.
3. Повторіть дії попереднього пункту для перекладу другого та третього фрагментів тексту, поданих іншими мовами.
4. Збережіть текстовий файл у вашій папці з іменем текст-1.
Завдання 4. Виконайте переклад текстів, збережених у файлах.
1. Перекладіть з української мови англійською вказаний учитепем/учителькою текстовий файл (наприклад, Розділ 1\Пункт 1.4\зразок текст-2.сІосх). Для цього:
1. Виберіть кнопку Документи над текстовим полем зліва.
2. Виберіть кнопку Вибрати на комп’ютері.
3. Виберіть на локальному комп’ютері файл для перекладу.
4. Перегляньте перекладений текст.
2. Збережіть перекладений документ у вашій папці у файлі з іменем текст-2. Для цього виділіть увесь текст, скопіюйте його в Буфер обміну, створіть новий документ і вставте в нього скопійований переклад.
3. Перекладіть з російської мови українською вказану вчителем/вчителькою презентацію (наприклад, Розділ 1\Пункт 1.4\зразок презентація.pptx). Перегляньте переклад. Перекладений документ збережіть у вашій папці у файлі з іменем текст-3.
4. Закрийте всі відкриті вікна.
Найважливіше в цьому пункті
Для облаштування та ефективної організації своєї роботи користувач створює персональне освітньо-комунікаційне середовище - набір інструментів і сервісів, використання яких забезпечує конкретному користувачу досягнення власних цілей для навчання та спілкування.
Хмарні технології - інформаційно-комунікаційні технології, що передбачають віддалене опрацювання та зберігання даних. До хмарних сервісів належать: сховище файлів, онлайн-редактори, сервіси для проведення онлайн-конференцій, розміщення відео- та аудіофайлів, фотографій, сервіси для створення сайтів і блогів, онлайн-кар-ти, перекладачі та багато іншого.
Використовувати хмарні сервіси можна на різноманітних пристроях, під час роботи в різних операційних системах. Усе це забезпечує мобільність користувача, не прив’язує його до конкретного місцезнаходження та до конкретного комп’ютера, надає можливість мати постійний доступ до своїх ресурсів через Інтернет та оперативного обміну інформацією з іншими.
До недоліків використання хмарних сервісів слід віднести залежність від наявності та якості каналу інтернет-зв’язку, ризики технічних збоїв, небезпеку порушення конфіденційності даних, інші правові питання.
Найбільш популярні хмарні сервіси середовища G-Suite від компанії Google та Office365 від компанії Microsoft.
Програма-перекладач - це програма для автоматичного перекладу тексту з однієї мови іншою. Онлайн-сервіс Google Перекладач надає користувачу можливості не тільки перекладати тексти безпосередньо в Інтернеті, але й читати новини на іншомовних вебресурсах, повідомлення в соціальних мережах, навчатися на міжнародних відкритих дистанційних курсах.
З використанням цього сервісу можна зробити переклад тексту, який уведено з клавіатури, з файла, голосом з використанням мікрофона. Уведений і перекладений тексти можна прослухати різними мовами, скопіювати для подальшого використання тощо.
Google Перекладач за замовчуванням вбудовано у браузер Google Chrome для автоматичного перекладу вебсторінок, мова яких відрізняється від мови браузера. Це надає можливість користувачу читати матеріали на іншомовних сайтах.
Мобільну версію Google Перекладача можна встановити на смартфоні чи план-шетному комп’ютері. Це дасть змогу, крім зазначених вище дій, на мобільному пристрої розпізнавати та перекладати текстові написи на зображенні з фотокамери або раніше створених фотографіях, рукописний текст, який написали пальцем або стилу-сом на екрані, текст, уведений на віртуальній клавіатурі у смс-повідомленнях тощо.
Лайте вілповілі на запитання
1*. Що таке персональне освітньо-комунікаційне середовище? У чому його цінність для навчання та саморозвитку?
2°. Що таке хмарні технології? У чому їхня сутність?
3е. Які переваги та недоліки використання хмарних сервісів?
4е. Які сервіси належать до хмарних сервісів Google? Назвіть деякі з них. Яке їхнє призначення?
5а. Які хмарні сервіси ви використовуєте для навчальних та особистих цілей? Для чого ви їх використовуєте?
6а. Що таке програма-перекпадач? Яке її призначення?
7а. Для чого можна використати хмарний сервіс Google Перекладач?
8а. Який алгоритм перекладу тексту, введеного голосом з мікрофона, з використанням Google Перекладача?
9а. Які додаткові можливості має версія Google Перекладача для мобільних пристроїв?
10а. Яким чином Google Перекладач можна використовувати для перекладу веб-сторінок?
11*. Яким чином можна використати Google Перекладач на екскурсії в іншій країні?
Виконайте завлання
1а. Створіть у текстовому процесорі таблицю для представлення складу власного освітньо-комунікаційного середовища, указавши сервіси та ресурси, які ви використовуєте та з якою метою. Збережіть текстовий документ у вашій папці у файлі з іменем завдання 1.4.1.
2а. Знайдіть в Інтернеті іншомовний текст. Перекладіть його фрагмент українською та японською мовами. Скопіюйте перекладені фрагменти в один текстовий документ і збережіть його у вашій папці у файлі з іменем завдання 1.4.2.
3а. Створіть текстовий документ українською мовою з автобіографією та збережіть його у вашій папці у файлі з іменем завдання 1.4.3-1. Перекладіть його англійською мовою та збережіть у вашій папці у файлі з іменем завдання 1.4.3-2. docx.
4а. Знайдіть у вашій папці будь-яку презентацію. Перекладіть її текст іноземною мовою, яку ви вивчаєте у школі. Збережіть текст у вашій папці у файлі з іменем завдання 1.4.4.
5а. Зробіть на домашньому комп’ютері налаштування браузера Google Chrome для автоматичного перекладу іншомовних вебсторінок українською мовою. Перегляньте кілька іншомовних сайтів та ознайомтеся з їхнім змістом у перекладі.
6*. Установіть на своєму мобільному телефоні додаток Google Перекладач. Використовуючи його, перекладіть зображення з іншомовними текстовими написами. Прослухайте текст цих написів мовою оригіналу.
7*. Ознайомтеся з хмарним сервісом Google Фото в середовищі Google. Створіть презентацію з 3-5 слайдів, у якій поясніть призначення та можливості цього сервісу. Збережіть презентацію у вашій папці у файлі з іменем завдання 1.4.7.
8*. Ознайомтеся з хмарним сервісом Google Календар у середовищі Google. Створіть презентацію з 3-5 слайдів, у якій поясніть призначення та можливості цього сервісу. Збережіть презентацію у вашій папці у файлі з іменем завдання 1.4.8.
9*. Ознайомтеся з хмарним сервісом Google Карти в середовищі Google. Створіть презентацію з 3-5 слайдів, у якій поясніть призначення та можливості цього сервісу. Збережіть презентацію у вашій папці у файлі з іменем завдання 1.4.9.
10*. З’ясуйте, які хмарні сервіси Google мають версії для використання на мобільних телефонах. Установіть на свій мобільний телефон один з них. Опрацюйте його використання. Створіть презентацію з 3-5 слайдів, у якій поясніть призначення та можливості цього сервісу. Збережіть презентацію у вашій папці у файлі з іменем завдання 1.4.10.
Це матеріал з підручника Інформатика за 7 клас Ривкінд 2020
Наступна сторінка: 1.5. Зберігання даних в Інтернеті та кер...