Попередня сторінка: 1. Поштові служби Інтернету. Створення ...
Наступна сторінка: 3. Безпека в інтернеті
Ви дізнаєтесь:
- як працювати з електронною скринькою;
- як створити та надіслати електронного листа;
- які дії можна виконувати з отриманими листами;
- як можна впорядковувати листи в електронній скриньці;
- як користуватись адресною книгою та створювати списки розсилання.
1. Як працювати з електронною скринькою?
Для листування з друзями потрібно дізнатися їхні електронні адреси й написати їм листа. Спочатку слід під’єднатися до інтернету та зайти на головну сторінку поштового сервера. Після введення ло-гіна й пароля і натискання кнопки Увійти буде відображено вміст вашої електронної скриньки (мал. 2.1).
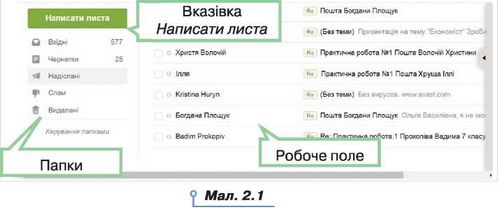
У вікні, що відкриється, відобразяться адреса електронної скриньки й вказівки для роботи з електронними листами. Зовнішній вигляд та місце розміщення деяких вказівок може час від часу змінюватися, коли відбуваються оновлення на поштовому сервері. Усі листи, що зберігаються у скриньці, упорядковуються у стандартних папках Вхідні, Надіслані, Чернетки, Видалені тощо.
У робочому полі вікна міститься список заголовків листів, що зберігаються в обраній папці. Заголовок листа включає ім’я тих, хто
відправляє, тему, дату й час відправлення. Ці відомості дають змогу одержувачу/одержувачці відразу дізнатися про зміст електронного листа, не відкриваючи його. Заголовки нових непрочитаних листів відображаються жирним шрифтом.
Ліворуч від заголовків кожного листа розташовані прапорці

За їх допомогою можна позначати листи, з якими слід виконати певні дії — видалити, позначити як прочитані чи непрочитані тощо.
2. Як створити та надіслати електронного листа?
Щоб створити та надіслати нове повідомлення, застосовують вказівку Написати листа. При цьому відкривається вікно поштового повідомлення, що складається зі службової частини й робочого поля.
Службова частина містить кілька полів, заповнення яких нагадує підписування конверта (мал. 2.2).
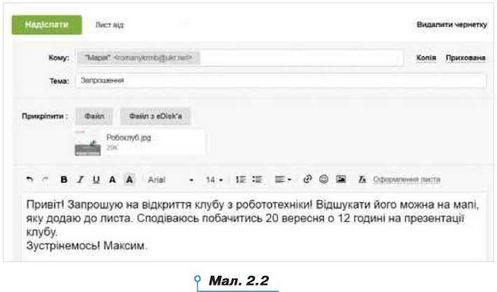
Поле Кому — для введення адреси електронної пошти одержу-вача/одержувачки — є обов’язковим для заповнення.
На відміну від поштового листування, електронного листа можна відправити кільком адресатам. Якщо лист призначено кільком особам, то їхні адреси слід ввести через кому в полі Кому. Також можна надсилати копії листа. Наприклад, лист-запрошення до участі у спортивних змаганнях надсилається учням 7 класу, і доцільно надіслати Копію листа тренеру/тренерці команди, а Приховану копію — учасникам групи підтримки команди. Щоб додати такі поля до службової частини листа, слід обрати Копія або Прихована зліва від поля Кому.
До поля Тема слід ввести зміст листа в стислій формі, зазначаючи його мету й використовуючи основні ключові слова. За правилами етикету електронного листування тема листа є обов’язковою. Поле Від
заповнюється автоматично: вписується ім’я власника/власниці відкритої поштової скриньки та його/її адреса. Якщо до листа необхідно приєднати файл, слід у розділі Прикріпити натиснути кнопку Файл та обрати потрібний файл. До робочого поля вводиться текст листа. Поки лист не готовий, він зберігається в папці Чернетки. Це дає змогу повернутися до роботи з ним у будь-який час. Для відправлення листа необхідно натиснути кнопку Надіслати. Якщо дію виконано успішно, то на екрані з’явиться відповідне повідомлення.
3. Які дії можна виконувати з отриманими листами?
Щоб прочитати листа, що надійшов, треба відкрити папку Вхідні та клацнути мишею на заголовку листа — текст повідомлення відкриється в новому вікні. При цьому відображається заголовок листа й саме повідомлення.
Якщо лист містить вкладені файли, то їхній список відображається після тексту листа. Приєднані файли позначаються значком у заголовку листа $.
Для перегляду вмісту вкладених файлів їх слід відкрити у вікні браузера. Потрібні вам файли можна зберігати на своєму комп’ютері (мал. 2.3).

Важливі листи дозволяється відмічати спеціальними позначками:

Непотрібні листи можна Видалити. При цьому вони потрапляють до папки Видалені, так само, як і видалені файли та папки переміщуються до папки Кошик.
Якщо листи було видалено випадково, їх можна відновити. Для цього слід виконати вказівку Відновити й вказати потрібну папку та файл. Якщо папка Видалені містить лише неважливі листи, доцільно Очистити папку, при цьому листи з неї будуть видалені остаточно.
На одержаний лист можна відповісти або переслати його іншому адресату за допомогою відповідної вказівки. У робочому полі слід
ввести відповідь або коментарі до листа, що пересилається, та натиснути кнопку Надіслати.
При використанні вказівки Відповісти не потрібно заповнювати службову частину у вікні поштового повідомлення — вона заповнюється автоматично:
• у полі Кому вставляється адреса отримувача/отримувачки, оскільки це відповідь на отриманий лист;
• перед назвою теми з’являється слово Re:, яке вказує на те, що це відповідь (від англ, to Replay — відповідати). Текст листа, на який дається відповідь, дозволяється не видаляти або видалити частково й написати відповідь перед або під ним.
Якщо затримати вказівник миші над назвою адресата, то можна переглянути деталі контакту, написати листа, редагувати контакт або отримати список усіх електронних листів від адресата (мал. 2.4).

Вправа 1. Створення та відправлення електронного листа із вкладенням.
Завдання. Створіть електронний лист — запрошення на відкриття нового клубу з робототехніки, приєднайте до листа файл Po6oioiy6.jpg та відправте лист.
1. Відкрийте вікно браузера, введіть: адресу поштового сервера mail.ukr.net, свій логін і пароль доступу до поштової скриньки — та натисніть кнопку Увійти.
2. У вікні поштової скриньки оберіть вказівку Написати листа.
3. Підготуйте лист для вашого сусіда чи сусідки, що працює поруч, — запитайте електронну адресу та введіть її в поле Кому. До поля Тема введіть слово Запрошення. У робочому полі введіть текст:
Привіт! Запрошую на відкриття клубу з робототехніки! Відшукати його можна на мапі, яку додаю до листа. Сподіваюсь побачитись 20 вересня о 12.00 на презентації клубу!
До зустрічі!
4. У розділі Прикріпити натисніть кнопку Файл та оберіть файл Робо-клуб-jpg з папки Електронна пошта.
5. Натисніть кнопку Надіслати. Якщо з поштового сервера прийде повідомлення про неможливість відправлення листа, переконайтеся у правильності адреси, записаної в полі Кому, та спробуйте ще раз відправити лист.
Вправа 2. Дії з отриманим електронним листом, що містить вкладений файл.
Завдання. Перевірте пошту, перегляньте вміст отриманого листа й збережіть у своїй папці прикріплений до листа файл. Дайте відповідь на лист і відправте цей лист сусіду чи сусідці, що працює поруч.
1. У вікні своєї поштової скриньки в переліку листів, що містяться в папці Вхідні, знайдіть повідомлення з темою Запрошення та клацніть мишею на його заголовку.
2. Перегляньте лист, що надійшов. Збережіть у своїй папці прикріплений до листа файл, для цього виконайте вказівку Завантажити для файла Робоклуб-jpg (див. мал. 2.3).
3. Виберіть вказівку Відповісти.
4. Створіть лист-відповідь, у якому подякуйте за уважність і висловте сподівання на зустріч на презентації. Натисніть кнопку Надіслати.
5. Відкрийте папку Вхідні та лист із темою Запрошення.
6. Виконайте вказівку Переслати. У поле Кому введіть адресу сусіда чи сусідки, що працює поруч. Залишіть текст листа, який пересилається, і на початку листа додайте повідомлення від себе, що запрошення отримали й пропонуєте приєднатися. Зверніть увагу нате, що при пересиланні повідомлень прикріплені файли також додаються до нового листа. Натисніть кнопку Надіслати.
7. У правій верхній частині вікна поштової скриньки клацніть на адресі власної поштової скриньки та оберіть вказівку Вихід.
8. Закрийте вікно браузера.
4. Як можна впорядковувати листи в електронній скриньці?
Електронна скринька на будь-якому поштовому сервері містить набір стандартних папок, наприклад, Вхідні, Надіслані, Видалені та ін. Для ефективної роботи з листами можна створювати додаткові вкладені папки аналогічно до структури папок на дисках. Для внесення змін у структуру папок електронної скриньки слід обрати інструмент Керування папками. При цьому можна створювати нові папки в папці Вхідні, перейменовувати раніше створені папки або видаляти їх за допомогою відповідних інструментів.
Перелік створених вкладених папок відображається, якщо обрати посилання Інші папки.
Щоб перемістити листи до потрібної папки, слід позначити ці листи й обрати вказівку Перемістити. У списку наявних папок необхідно обрати ім’я потрібної папки (мал. 2.5).
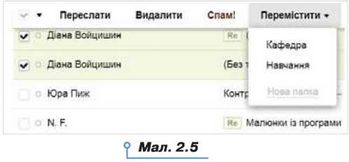
5. Як користуватись адресною книгою та створювати списки розсилання?
Роботу з великою кількістю електронних листів від різних адресатів можна організувати ефективно. Доцільно скласти список людей, з якими ви постійно листуєтесь, та внести їхні електронні адреси до адресної книги. Адресну книгу призначено для зберігання на поштовому сервері різних відомостей про адресатів: адреси електронної пошти, домашньої та службової адреси, номерів телефонів тощо. У разі потреби можна внести на сторінку нотаток будь-які додаткові відомості. Для роботи з адресною книгою слід навести вказівник миші на об
ласть у правій частині вікна

При цьому буде відображено Панель
контактів (мал. 2.6). Записи, що додані до адресної книги, можна переглядати, редагувати (мал. 2.7) та видаляти. Для створення нових записів в адресній книзі використовують інструмент Додати
контакт

Щоб знайти контакт у адресній книзі, використовують
поле пошуку. Пошук здійснюється навіть за фрагментом опису контакту.
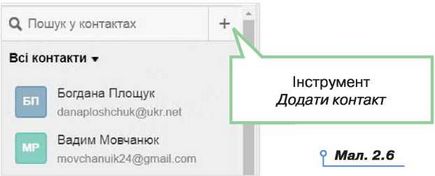

Коли адресна книга заповнена, то можна замість введення електронної адреси в полі листа Кому або Копія скористатися списком адрес, що розкривається. Адреса, вибрана з адресної книги, автоматично вставиться до відповідного поля. Часто при листуванні потрібно відправляти листи одній тій самій групі адресатів. У цьому разі слід об’єднати адреси в групу під одним іменем. Створювати нові групи можна при додаванні та редагуванні контактів в адресній книзі (мал. 2.7).
Вправа 3. Робота з адресною книгою.
Завдання. Створіть в адресній книзі групу Однокласники, внесіть до адресної книги електронні адреси однокласників/однокласниць, що працюють ліворуч і праворуч. Відправте листа з темою Адресна книга всім адресатам групи Однокласники.
1. Відкрийте вікно браузера, перейдіть на головну сторінку поштового сервера mail.ukr.net, введіть свій логін і пароль доступу до поштової скриньки й натисніть кнопку Увійти.
2. У вікні своєї поштової скриньки наведіть вказівник миші на область у правій частині вікна

, щоб відкрити Панель контактів.
3. Оберіть інструмент Додати контакт

Заповніть поля у вікні
Новий контакт, щоб додати відомості про однокласника чи однокласницю, що працює праворуч. У розділі Гоупа оберіть посилання Нова група, введіть назву Однокласники та натисніть кнопку Додати (мал. 2.7).
4. Оберіть створену групу Однокласники (мал. 2.7). Збережіть зміни. Аналогічно створіть новий контакт і додайте відомості про про людину, з якою працюєте разом.
5. Оберіть вказівку Написати листа. У поле Кому введіть першу літеру назви групи — «О». Зі списку, що відкриється, оберіть Однокласники (група) (мал. 2.8).
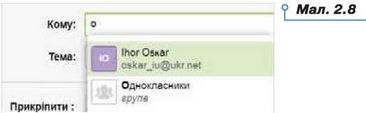
6. Підготуйте лист із темою Адресна книга, призначений усім адресатам із групи Однокласники. У тексті листа опишіть переваги використання адресної книги при створенні листів.
7. Перегляньте отримані листи та дайте на них відповіді.
Вправа 4. Створення власної папки та переміщення листів.
Завдання. Створіть у папці Вхідні папку Навчання, перемістіть до неї
листи, що надійшли від однокласників.
1. У вікні своєї поштової скриньки оберіть інструмент Керування папками.
2. Натисніть кнопку Створити папку (мал. 2.9). У полі Нова папка введіть назву папки Навчання та натисніть кнопку Зберегти.

3. Оберіть вказівку Вхідні, щоб повернутися до списку листів.
4. Позначте листи, які надійшли від однокласників/однокласниць, установивши позначки ліворуч від заголовків потрібних листів.
5. Оберіть вказівку Перемістити (мал. 2.5), далі в списку папок оберіть Навчання.
6. Відкрийте папку Навчання. Переконайтесь, що всі необхідні листи переміщені до цієї папки.
Вправа 5. Видалення вкладених файлів.
Завдання. Дослідіть, як можна видалити помилково вкладені файли, що прикріплені до листа.
1. Які стандартні папки існують у поштовій скриньці на поштовому сервері? Поясніть призначення кожної.
2. Які розділи в службовій частині електронного листа є обов’язковими для заповнення? Чому?
3. Які дії можна виконувати з електронними повідомленнями?
4. Чи можна записати в полі Кому при заповненні бланка електронного листа кілька адрес?
5. Чим відрізняються дії Відповісти й Переслати під час електронного листування?
6. За якими ознаками можна визначити, що до електронного листа було прикріплено та надіслано файл? Як переглянути вміст вкладеного файла?
7. Для чого використовують адресну книгу? Які переваги її використання? Де вжитті вам доводилося користуватися адресною книгою; чи доводилося бачити, як використовується адресна книга?
8. Порівняйте роботу з адресною книгою на електронній пошті та в мобільному телефоні.
9. Як створити групу контактів? У яких випадках зручно користуватися групами контактів?
10. Для чого створюють нові папки в електронній скриньці? Як перемістити листи до створеної папки?
11. Пограйте в гру «Тема листа». По черзі називайте зміст листа й добирайте тему для такого листа. Обговоріть для кожного запропонованого змісту, чи однаково ви сформулювали тему. Яка тема є більш вдалою?
12. Виділіть лист із темою Запрошення та оберіть вказівку Видалити. Відкрийте папку Видалені. Визначте й обговоріть, за допо
могою яких вказівок можна відновити видалений лист, видалити його назавжди, остаточно видалити всі листи з цієї папки. Сформулюйте поради, у яких випадках доцільно використовувати вказівки Очистити папку та Видалити назавжди. Власні поради надішліть для обговорення на електронну пошту однокласника чи однокласниці з іншої пари. Надішліть відповідь на листа від іншої пари, де прокоментуйте подані поради.
13. Пограйте в гру «Дія — алгоритм». По черзі хтось із учасників називає дію, яку можна виконувати з електронними листами: створювати, отримувати, переглядати, відповідати, пересилати, видаляти, а хтось — алгоритм для виконання такої дії.
14. Визначте, чи однакові дії можна виконувати з електронними листами, якщо скриньки розміщені на різних поштових серверах. Розподіліть ролі: хтось працює з електронною скринькою, розміщеною на поштовому сервері mail.ukr.net (мал. 2.1), а хтось — на gmail.com (мал. 2.10). По черзі давайте одне одному завдання щодо роботи з електронними листами та пояснюйте, як виконати ці дії в кожному з випадків. За результатами порівняння побудуйте діаграму Венна.

15. Знайдіть в інтернеті зображення, що ілюструють ваше хобі. Відправте своїм товаришам відповідні листи про своє хобі з вкладеними файлами, у яких зберігається одне зі знайдених зображень. Збережіть зображення, що були вкладені до отриманих листів, у своїй структурі папок.
16. Створіть текстовий документ, що містить опис одного з природних чудес України. Тему та зміст листа придумайте самостійно. Відправте своєму сусіду чи сусідці листа, до якого приєднайте створений файл. Копію листа відправте на навчальну
електронну скриньку. Перевірте пошту. Перегляньте отриманого листа та збережіть у своїй папці файл, прикріплений до нього.
17. Видаліть непотрібні листи. Відкрийте папку Видалені. Позначте один з листів і виконайте вказівку Відновити, оберіть папку Вхідні. Виконайте вказівку Очистити папку.
18. Створіть схеми, що відображають алгоритми видалення листів з папки Вхідні та відновлення випадково видалених листів з папки Видалені. Оберіть середовище для створення схем самостійно.
19. Створіть у папці Вхідні власну структуру папок для впорядкування листів. Перемістіть листи з папки Вхідні у створені папки. Поміркуйте, чи доречно створювати папку Навчання в такій структурі.
20. Створіть групи контактів Сім’я та Друзі. Які ще групи контактів були б корисними для вас? Створіть їх.
21. Створіть схему для відображення дій, які можна виконувати за допомогою адресної книги. Схему можна підготувати, наприклад, за допомогою графічного або текстового редакторів. Відправте учителю або вчительці листа, до якого долучіть схему як вкладення. Тему листа й потрібний текст придумайте самостійно.
Розгляньте схеми та складіть розповідь, як пов’язані їхні складові.
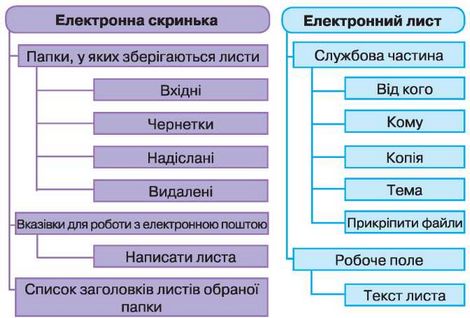
Це матеріал з підручника Інформатика 7 клас Морзе
Наступна сторінка: 3. Безпека в інтернеті