Попередня сторінка: Розділ 2. Апаратне забезпеченню комп’�...
Наступна сторінка: Розділ 4. Створення та публікація вебр...
Розділ 3.
Опрацювання текстових даних
У цьому розділі ви дізнаєтеся про:
- системи опрацювання текстів та їх можливості;
- формати текстових документів;
- вставлення в текстовий документ символів, які відсутні на клавіатурі;
- пошук і замінювання фрагментів тексту;
- роботу з кількома документами одночасно;
- створення в текстовому документі багаторівневих списків, розділів, стовпців, колонтитулів;
- стилі та їх використання;
- перегляд структури документа та автоматичне створення його змісту;
- створення гіпертекстових посилань у текстовому документі;
- спільне використання документів;
- створення, редагування та форматування спеціальних графічних об’єктів.
Зміст
3.1. Системи опрацювання текстів. Пошук і замінювання фрагментів тексту
3.2. Створення в текстовому документі багаторівневих списків, розділів, стовпців, колонтитулів
Практична робота № 3. «Створення текстового документа, що містить об’єкти різних типів»
3.3. Використання стилів у текстових документах. Структура текстового документа
3.4. Зміст документа. Гіперпосилання. Колективна робота над документом
Практична робота № 4. «Стилі. Структура документа. Автоматизоване створення змісту. Гіперпосилання»
3.5. Створення спеціальних графічних об’єктів у текстовому документі
3.1. Системи опрацювання текстів. Пошук і замінювання фрагментів тексту
1. Що таке текстовий процесорі Яке його основне призначення та можливості?
2. З яких об’єктів складається текстовий документ? Опишіть їх властивості.
3. Як у текстовому документі виділити фрагмент тексту?
Системи опрацювання текстів, їх призначення та основні можливості
Вивчаючи інформатику в 5-му класі, ви вже ознайомилися з роботою в текстовому процесорі Microsoft Word 2010, а саме: вводили текст, редагували і фор-матували його, вставляли до тексту графічні зображення та таблиці, друкували текстовий документ.
Крім текстового процесора Word, існує багато різноманітних програм, які призначені для створення та опрацювання текстів, їх називають системи опрацювання текстів. Усі вони належать до прикладного програмного забезпечення загального призначення. Вибір тієї чи іншої програми залежить від потреб користувача.
Використовуючи ці програми, можна створювати текстові документи, зберігати їх, швидко вносити зміни в раніше підготовлені документи. Можна переставляти фрагменти тексту, копіювати їх у різні місця документа, вставляти в текст частини
з інших документів, а за потреби - скасовувати виконані зміни. У більшості систем опрацювання текстів автоматизовано пошук орфографічних і синтаксичних помилок. Використання цих програм значно полегшує оформлення тексту, додавання в текст формул, малюнків, таблиць тощо. Нарешті, створивши електронний текстовий документ один раз, можна в будь-який момент отримати потрібну кількість його копій як електронних, так і паперових.
Більшість з них підтримує технологію WYSIWYG (англ. What You See Is What You Get - що бачиш, те й отримаєш), яка дає змогу відображати документ на екрані в такому самому вигляді, у якому він буде надрукований.
Використовують системи опрацювання текстів у всіх галузях людської діяльності для підготовки різноманітних документів, поліграфічних видань, буклетів, плакатів, макетів книжок тощо.
Основним об’єктом опрацювання в цих програмах є текстовий документ, у якому можуть міститися різні об’єкти: символи, слова, речення, абзаци, сторінки, малюнки, таблиці, діаграми та ін. Кожен з об’єктів текстового документа має свої властивості (табл. 3.1).
Таблиця 3.1
Об’єкти текстового документа
|
Об’єкт |
Властивості об’єкта |
|
Символ |
Шрифт, розмір, колір, накреслення, видозміна, зсув, інтервал між символами та ін. |
|
Абзац |
Відступ від краю лівого і правого полів, відступ першого рядка, вирівнювання, міжрядковий інтервал, відстань між абзацами та ін. |
|
Сторінка |
Розмір аркуша сторінки, її орієнтація, розміри полів, нумерація, колонтитули та ін. |
|
Малюнок |
Тип, розмір, кольори, положення, обтікання текстом та ін. |
|
Таблиця |
Кількість рядків і стовпців, їх висота і ширина та ін. |
Над кожним з об’єктів система опрацювання текстів може виконувати певний набір операцій з редагування об’єктів і змінення значень їх властивостей (форматування).
Найбільш поширеними форматами текстових файлів є формати TXT, RTF, DOCX, PDF, ODT тощо. Характеристику цих текстових форматів наведено в таблиці 3.2.
Таблиця 3.2
Характеристика найпоширеніших форматів текстових документів
|
Формат |
Стан дартний значок |
Характеристика |
|
TXT |
 |
У файлі зберігається тільки текст з розбиттям на абзаци, без форматування. Може опрацьовуватися різними текстовими редакторами, які працюють під різними операційними системами |
|
DOCX |
 |
У файлі зберігаються текст, малюнки, вставлені об’єкти, значення їх властивостей. Забезпечує значне стиснення файлів порівняно з іншими форматами (до 70 %) та покращує відновлення файлів після пошкодження. Стандартний формат збереження текстових файлів у текстовому процесорі Word (починаючи з 2007 року) |
Продовження таблиці 3.2
|
Формат |
Стан дартний значок |
Характеристика |
|
RTF |
 |
У файлі зберігаються текст, малюнки, вставлені об’єкти, значення їх властивостей. Використовується різними системами опрацювання текстів для різних операційних систем |
|
|
 |
Для перегляду та редагування файлу використовується програма Adobe Reader або браузери. У файлі зберігаються форматування, усі вставлені об’єкти. Текстовий процесор Word дає змогу тільки зберігати текстові документи в цьому форматі, відкрити такі документи в програмі Word неможливо |
|
HTML |
 |
Для збереження текстових документів у форматі вебсто-рінок. Зображення значка залежить від програми браузера, який установлено основним в операційній системі для перегляду файлів HTML |
|
ODT |
 |
Стандартний формат текстових файлів, створених текстовим процесором Open Writer |
У 8-му класі продовжимо знайомство з можливостями таких програм на прикладі текстового процесора Microsoft Word. Матеріал, наведений у підручнику, описує роботу з версією Office 365 і може застосовуватися для всіх версії, починаючи з версії Word 2013 і вище. В електронному додатку до підручника розміщено аналогічні матеріали для Microsoft Word 2010.
Стандартним форматом файлів текстових документів, підготовлених з використанням текстового процесора Word, є формат DOCX, але програма підтримує й інші формати текстових документів. Щоб зберегти текстовий документ не в стандартному форматі, слід у вікні Збереження документа відкрити список Тип файлу і вибрати потрібний формат.
Вставлення в текстовий документ спеціальних символів
Ви вже вмієте вводити в документ текст і оформлювати його певними шрифтами. Але шрифт має більше символів, ніж вміщується на клавіатурі. Такі символи, які не вмістилися на клавіатурі, можна також вставити в документ.
У текстовому процесорі Word можна в документ вставляти літери інших алфавітів, математичні символи, умовні позначки та ін.
Наприклад,

Це вам знадобиться під час підготовки матеріалів для уроків з математики, фізики, хімії та ін. Так само, яку Word, ці символи вставляються і в презентації, створені в PowerPoint.

Для вставлення в текст цих символів слід виконати такий алгоритм:
1. Установити курсор в потрібне місце тексту.
2. Вибрати на вкладці Вставлення в групі Символи кнопку Символ

3. Вибрати потрібний символ у списку, що відкриється (мал. 3.1).
Якщо потрібний символ відсутній у наведеному списку, то слід:
1. Вибрати команду Інші символи.
2. Переглянути перелік символів у діалоговому вікні Символ (мал. 3.2) на вкладках Символи та Спеціальні символи. За потреби можна в списку поля Шрифт або списку Набір вибрати інше значення, щоб вивести у вікні інший набір символів.
3. Вибрати потрібний символ.
4. Вибрати кнопку Вставити.
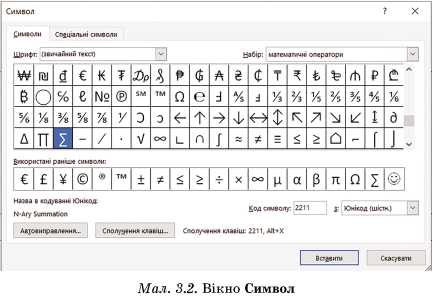
Тим символам, які будуть траплятися в тексті часто, можна в цьому вікні Символ призначити певні сполучення клавіш (вибрати кнопку Сполучення клавіш і заповнити поля вікна Настроювання клавіатури). Після їх натискання потрібний символ буде вставлятися в поточне місце тексту.
У текстовому процесорі Word у документ можна вставляти і символи у вигляді малюнків. Наприклад,

Для цього слід вибрати в списку шрифтів графічні шрифти MS Outlook, Webdings, Wingdings та ін. Під час натискання на клавіші клавіатури в текст уводяться не літери, а маленькі піктограми.
Також до спеціальних символів належать і приховані символи, які ви вже використовували в 5-му класі. Нагадаємо, що до прихованих (інша назва недруко-вані) належать символи, які вводяться користувачем з клавіатури під час набору тексту, але зазвичай вони не відображаються на екрані і не виводяться на папері при друкуванні. Якщо включити режим відображення прихованих символів вибором на вкладці стрічки Основне в групі Абзац кнопки Відобразити всі знаки 1Т , то у відповідних місцях тексту з’являться спеціальні позначення цих символів (табл. 3.3).
Редагування тексту та форматування всіх символів, які вставлені в текст будь-яким способом, здійснюються за правилами, які ви вже знаєте.
Таблиця 3.3
Приклади прихованих (недрукованих) символів
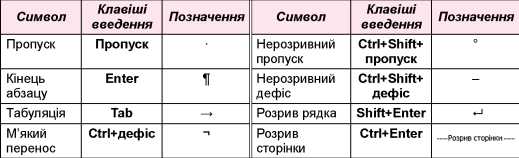
Лля тих, хто хоче знати більше
Деякі послідовності символів під час уведення Word автоматично замінює на спеціальні символи. Приклади таких послідовностей наведено в таблиці 3.4.
Таблиця 3.4
Уведення спеціальних символів

Режим автоматичної заміни вказаних послідовностей символів на спеціальні символи в програмі Word установлено за замовчуванням. Користувач може за власним бажанням додати до списку автозамін свої елементи, вибравши кнопку Автовиправлення в діалоговому вікні Символ.
Автоматичний пошук і заміна фрагментів тексту
Текстовий процесор Word може виконувати автоматичний пошук у документі деякого фрагмента тексту (символа, слова, фрази). Наприклад, перевірити наявність у тексті конкретного слова або фрази.

Для цього слід:
1. Вибрати кнопку Пошук

у групі
Редагування вкладки Основне, яка відкриває панель Навігація у лівій частині вікна (мал. 3.3).
2. Увести в текстове поле Пошук в документі фрагмент тексту, який потрібно знайти в документі.
У результаті в панелі Навігація буде показана кількість входжень заданого фрагмента до тексту, виведені речення, у яких міститься шуканий фрагмент, і з’являться кнопки

для переміщення між знайденими фрагментами. У тексті всі знайдені фрагменти будуть підсвічені кольором.
У текстовому процесорі також можна виконати розширений пошук.
Для цього слід:
1. Вибрати у списку кнопки Пошук
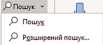
у групі Редагування
вкладки Основне команду Розширений пошук, яка відкриває вікно Пошук і замінювання з поточною вкладкою Знайти (мал. 3.4).
2. Увести в текстове поле Знайти фрагмент тексту, який потрібно знайти в документі.
3. Виконати одну з дій залежно від потреби:
• вибрати кнопку Знайти далі, щоб знайти по черзі кожне входження фрагмента в текст;
• виконати послідовність дій Виділення під час читання => Виділити все, щоб одразу виділити в тексті всі входження вказаного фрагмента.
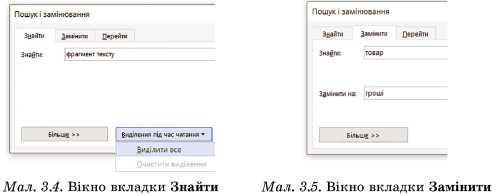
Крім того, вибравши кнопку Більше, можна вказати параметри пошуку: напрямок пошуку (вперед від положення курсора, назад від положення курсора, всюди по тексту), пошук слів з урахуванням регістру, слова повністю або частково тощо.
У текстовому процесорі Word можна здійснювати пошук не тільки тексту за зразком, а й різні спеціальні знаки (знак кінця абзацу, символ табуляції, знак кінця розділу, знак розриву сторінки тощо), а також текст заданого формату (шрифту, кольору, мови тощо). Для виконання такого пошуку в діалоговому вікні слід вибрати кнопку Спеціальний або Формат та вибрати потрібний об’єкт із запропонованого списку.
Зауважимо, під час уведення зразка слід уважно стежити за правильністю запису, оскільки пошук фрагмента здійснюється за абсолютним збігом усіх символів. І виконання операції пошуку не розповсюджується на фрагменти документа, які містяться у вбудованих об’єктах (малюнках, діаграмах тощо).
Якщо ж у документі потрібно замінити деякий фрагмент тексту на інший, то слід виконати такий алгоритм:
1. Вибрати в групі Редагування вкладки Основне кнопку Замінити с&
2. Увести в поле Знайти (мал. 3.5) потрібний фрагмент тексту (наприклад, товар).
3. Увести в поле Замінити на текст для заміни цього фрагмента (наприклад, гроші).
Щоб заміна відбувалася автоматично в усьому документі, слід вибрати кнопку Замінити все, а для вибіркової заміни - вибирати кнопку Знайти далі і потім за потреби кнопку Замінити.
Така можливість текстового процесора корисна в багатьох випадках, наприклад: для автоматичної заміни в усьому документі одного прізвища чи назви закладу на інші; заміна кількох пропусків на один під час редагування текстів, збережених з Інтернету; об’єднання кількох абзаців в один під час заміни знака кінця абзацу на пропуск.
Аля тих, хто хоче знати більше
Особливості роботи з кількома вікнами документів
Для керування відкритими вікнами в програмі існують спеціальні засоби, які розташовані на вкладці Подання у групі Вікно (мал. 3.6). Так, переключення між вікнами можна здійснити, виконавши такий алгоритм:
1. Вибрати кнопку Перехід між вікнами

в групі Вікно на вкладці
Подання.
2. У списку відкритих вікон вибрати потрібне (поточний документ позначається символом V).
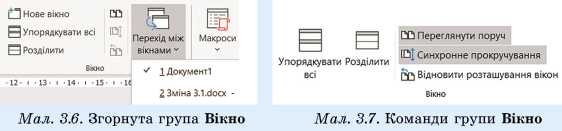
Для розділення вікна документа на дві частини слід виконати послідовність дій

На екрані з’явиться смуга розділення вікна, яку слід перетягнути в потрібне місце. У кожній частині вікна - зверху та знизу від смуги розділення - є своя смуга прокручування, використовуючи яку можна відобразити на одному екрані дві різні частини документа.
Для повернення до роботи в одному вікні потрібно виконати команду Зняти поділ у групі Вікно вкладки Вигляд або двічі клацнути на смузі розділення вікна.
Коли робота відбувається з двома версіями одного і того самого документа, що містяться в різних файлах і відкриті в різних вікнах текстового процесора, зручно відобразити їх на екрані поруч. Для виконання цієї операції потрібно виконати

і вибрати в списку відкритих документів потрібні. Після цього екран буде розділено вертикально навпіл і в кожній із цих частин буде відображено вікно одного з вказаних документів. Прокручування документів і змінення масштабу перегляду у двох вікнах буде відбуватися синхронно.
Щоб відмінити синхронне прокручування, слід вибрати відповідну кнопку в групі Вікно (мал. 3.7). Для скасування режиму відображення документів поруч слід повторно вибрати кнопку Переглянути поруч m у групі Вікно.
Працюємо з комп'ютером
Виконайте тренувальні завдання за посиланням
https://cutt.ly/vhde9vY
або QR-кодом.

Найважливіше в цьому пункті
Існує багато різноманітних програм, які призначені для створення та опрацювання текстів, їх називають системи опрацювання текстів.
Використовуючи ці програми, можна створювати текстові документи, зберігати їх, редагувати та форматувати їхні об’єкти, здійснювати автоматизовану перевірку правопису, друкувати текстові документи. Використання цих програм значно полегшує оформлення тексту, додавання в текст формул, малюнків, таблиць тощо.
Основним об’єктом опрацювання в цих програмах є текстовий документ, у якому можуть розміщуватися різні об’єкти: символи, слова, речення, абзаци, сторінки, малюнки, таблиці, діаграми та ін. Кожен з об’єктів текстового документа має свої властивості.
Стандартним форматом файлів текстових документів, підготовлених у текстовому процесорі Word, є формат DOCX. Крім того, Word забезпечує роботу з документами, збереженими в інших форматах, наприклад, RTF, TXT, DOC, PDF, HTML, ODT тощо.
У текстовому процесорі Word можна в документ вставляти спеціальні символи, які відсутні на клавіатурі, - літери інших алфавітів, математичні символи, умовні позначки та ін. Вибрати потрібні символи можна у вікні Символ, яке відкривається виконанням

З використанням текстового процесора Word можна здійснювати автоматичний пошук і змінення в документі деякого фрагмента тексту (символа, слова, фрази). Для цього слід виконати

і ввести потрібний текст у відповідні поля. Крім того, вибравши кнопку Більше, можна вказати додаткові параметри пошуку: напрямок пошуку, пошук слів з урахуванням регістру тощо.
Текстовий процесор Word надає користувачу можливість одночасно працювати з кількома відкритими документами. Це дає змогу користувачу переглядати документи, порівнювати їх зміст, уставляти фрагменти одного документа в інший, об’єднувати їх тощо. Для керування відкритими вікнами в програмі існують спеціальні засоби, які розміщені на вкладці Подання у групі Вікно.
Дайте відповіді на запитання
1 °. Що називають системами опрацювання текстів? Які їх основні можливості?
2*. У яких форматах може бути збережено файл текстового документа? Який формат є стандартним? У чому особливості цих форматів?
З*. Які спеціальні символи можна вставити в текстовий документ? Як це зробити? Коли це може вам знадобитися?
4*. У яких випадках і для чого слід використовувати режим відображення прихованих символів? Як його увімкнути?
5*. Як здійснити пошук фрагмента тексту в документі? Наведіть приклади використання такої операції.
6*. Як здійснити автоматичну заміну в документі фрагмента тексту на інший? Наведіть приклади використання такої операції.
7*. Які є способи одночасного відображення вікон відкритих документів на екрані? Як їх установити? Коли зручно це використовувати?
8*. Обговоріть з батьками, як вони використовують у своїй діяльності системи опрацювання текстів. Наведіть ці приклади у спільному обговоренні з однолітками.
9*. Що, на вашу думку, стимулювало розвиток технологій опрацювання тексту і що ви розумієте під терміном «безпаперові технології»?
Виконайте завлання
1е. Електронний документ, створений у текстовому редакторі, містить 560 символів. Чому дорівнює довжина його двійкового коду за використання таблиць кодування КОІ-8? Розрахунки запишіть у зошит.
2*. Знайдіть на жорсткому диску вашого комп’ютера текстовий файл формату TXT і відкрийте його в текстовому процесорі Word. Запишіть у зошит послідовність виконаних дій.
З*. Створіть новий текстовий документ і введіть наведений текст. Збережіть документ у вашій папці у файлі з іменем завдання 3.1.3.docx.

4°. Відкрийте текстовий файл (наприклад, Розділ 3\Пункт 3.1\3pa30K.docx). Знайдіть і виділіть по всьому документу всі літери а. Замініть усі літери а на символ @. Збережіть документ у вашій папці у файлі з іменем завдання 3.1.4.docx.
5*. Відкрийте текстовий файл (наприклад, Розділ 3\Пункт 3.1\зразок.босх). Замініть усі слова комп’ютер, комп’ютера, комп’ютеру,... на слово ПК. Збережіть документ у вашій папці у файлі з іменем завдання 3.1.5.docx. Поспілкуйтесь зі своїми однокласниками/однокласницями, який алгоритм заміни вони вибрали. Спробуйте інші способи виконання завдання, які використали ваші друзі/подруги. Оцініть, який з названих способів кращий.
'б*. З’ясуйте, використовуючи Довідку, як знайти в тексті всі слова, що починаються з великої літери М. Виконайте це на практиці в текстовому файлі, який запропонує вчитель/вчителька (наприклад, Розділ 3\Пункт 3.1\зразок. docx). Збережіть документ у вашій папці у файлі з іменем завдання 3.1.6.
7*. Поясніть, як, використовуючи операцію автоматичної заміни, швидко об’єднати всі абзаци тексту в один. Виконайте це на практиці в текстовому файлі, який запропонує вчитель/вчителька (наприклад, Розділ 3\Пункг 3.1\зразок.босх). Збережіть документ у вашій папці у файлі з іменем завдання 3.1.7.docx.
8*. Відкрийте в текстовому процесорі Word три текстових файли (наприклад, з папки Розділ 3\Пункт 3.1 файли 3pa30K.docx, зразокі.босх, зразок2. docx). Опрацюйте переключення між вікнами, використовуючи кнопки цих вікон на Панелі задач і кнопкою Перехід між вікнами. Створіть новий текстовий документ і скопіюйте в нього заголовки трьох відкритих документів. Збережіть документ у вашій папці у файлі з іменем завдання 3.1.8.docx.
'9*. Об’єднайтесь зі своїми однокласниками/однокласницями в групи по троє. Знайдіть інформацію про три інструменти, за допомогою яких люди записували тексти в різні часи. Підготуйте презентацію з п’яти слайдів для представлення вашої відповіді. Презентуйте свою групову роботу в класі.
3.2. Створення в текстовому документі багаторівневих списків, розділів, стовпців, колонтитулів
1. Які види списків можна створювати в текстовому документі? Як створити однорівневі списки?
2. Які режими відображення текстових документів ви знаєте? Яке їх призначення?
3. Яке призначення маркерів абзацу на горизонтальній лінійці?
Створення багаторівневих списків у текстовому документі
Ви вже знаєте, що одним з особливих видів форматування абзаців текстового документа є оформлення їх у вигляді списків, які використовують для подання переліків об’єктів, описів порядку дій тощо. У текстовому процесорі Word можна створювати списки трьох видів: маркований, нумерований, багаторівневий.
Марковані та нумеровані списки ви вже створювали в 5-му класі, тому більш детально ознайомимося зі створенням багаторівневих списків, приклади оформлення яких наведено на малюнку 3.8.
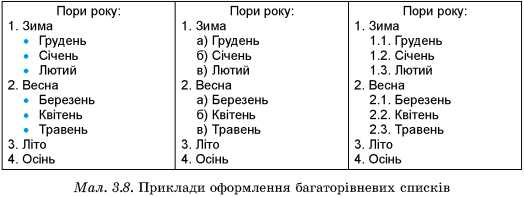
У багаторівневому списку окремі елементи можуть бути підпорядковані іншим елементам списку. Максимальна кількість вкладень елементів багаторівневого списку - 9 рівнів. І для кожного рівня списку можна встановити свій вид маркування чи нумерації.
Для створення багаторівневого списку слід:
1. Установити курсор у тому місці тексту, де буде створюватися багаторівневий список.
2. Відкрити на Стрічці на вкладці Основне в групі Абзац список кнопки Багаторівневий список

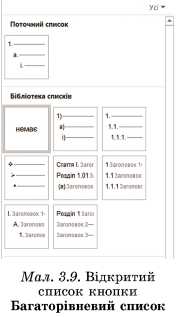
3. Вибрати потрібний вигляд списку в розділі Бібліотека списків.
Після вибору виду списку в тексті з’явиться перший номер (маркер) нового списку.
4. Увести окремі елементи списку, змінюючи рівень вкладеності деяких елементів списку за
допомогою кнопок

(перехід на рівень вище) або Збільшити відступ

(перехід на рівень нижче), які розташовані на Стрічці в групі Абзац. Це саме можна зробити, натискаючи клавіші Tab і Shift+Tab.
Змінити рівень вкладеності можна в будь-який момент - і під час створення, і в подальшому під час редагування списку. Редагування та форматування багаторівневих списків здійснюються аналогічно до однорівневих.
Створення розділів у текстовому документі
Зазвичай у текстовому документі всі сторінки документа відформатовано однаково (розмір аркуша, розміри полів, орієнтація сторінки тощо). Однак під час роботи з документами (зазвичай з багатосторінковими) може виникнути потреба, щоб деякі сторінки документа мали інші параметри форматування. Наприклад, у тексті з книжковою орієнтацією сторінок потрібно вставити таблицю чи малюнок на сторінці з альбомною орієнтацією або деякий фрагмент документа потрібно розмістити в стовпців. Таке форматування документа можливо зробити, розділивши документ на розділи.
Щоб поділити текстовий документ на розділи, у тому місці, де починатиметься інший розділ, потрібно вставити розрив розділу. Якщо розділів у документі повинно бути кілька, то для кожного з розділів вставляється свій розрив. За відсутності розривів розділів текстовий документ розглядається як один розділ.
Існує кілька видів розривів розділів:
• з наступної сторінки - розділ починається з початку наступної сторінки;
• неперервна - розділ починається в поточному місці документа;
• з парної сторінки - розділ починається з наступної парної сторінки;
• з непарної сторінки - розділ починається з наступної непарної сторінки.
Створення розділів бажано виконувати в режимі перегляду Макет друку і за
включеного режиму відображення прихованих (недрукованих) символів. Потім потрібно виконати

і вибрати в списку потрібний вид з переліку Розриви розділів. У місці розриву розділів з’являється прихований (недрукований) символ Розрив розділу, наприклад

Для видалення розриву розділів потрібно видалити в документі прихований символ розриву розділу. При цьому текст над місцем видаленого розриву стає частиною наступного розділу і його форматування автоматично змінюється відповідним чином.
Створення стовпців у текстовому документі
Текстовий процесор Word надає можливість розмістити текст документа в кількох стовпцях. Як це, наприклад, роблять у газетах і журналах (мал. 3.10).

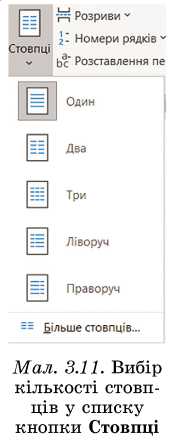
Щоб деякий фрагмент тексту розмістити в кількох стовпцях, його потрібно виділити та виконати послідовність дій

Потім у списку слід вибрати необхідну кількість стовпців (мал. 3.11). Текст автоматично буде розміщено відповідно до вибраного способу.
Щоб скасувати розміщення фрагмента тексту в стовпцях, цей фрагмент потрібно виділити і встановити для нього режим відображення в один стовпець. При цьому в тексті перед першим рядком і після останнього рядка фрагмента тексту залишаються приховані символи Розрив розділу, які бажано видалити.
Коли курсор знаходиться в тексті, розміщенному в стовпцях, на горизонтальній лінійці, крім маркерів абзацу, з’являються маркери меж стовпців (мал. 3.12), перетягуючи які можна змінювати ширину стовпців і відстань між ними.
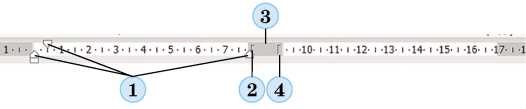
Мал. 3.12. Маркери меж колонок на горизонтальній лінійці
1. Маркери абзаців
2. Маркер правої межі першого стовпця
3. Проміжок між стовпцями
4. Маркер лівої межі другого стовпця
Форматування стовпців можна виконати й у діалоговому вікні Стовпці (мал. 3.13), яке відкривається


Тут можна встановити кількість стовпців, ширину кожного з них, відстань між окремими стовпцями, наявність розділювача (вертикальна лінія між стовпцями). Після встановлення значень властивостей слід вибрати кнопку ОК.

Створення колонтитулів у текстовому документі
У багатосторінкових документах часто використовують колонтитули (франц. соїоппе - стовпець, колонка, лат. titulus- заголовок) - це службові повідомлення, які розміщують на полях сторінки і повторюють на інших сторінках документа.
Розрізняють верхній, нижній і бічні колонтитули. Колонтитули можуть містити номери сторінок, назву документа або поточного розділу, прізвище автора, графічні зображення тощо.
Колонтитули першої сторінки, парних і непарних сторінок можуть розрізнятися. Також можуть бути різними колонтитули різних частин документа. Наприклад, у цьому підручнику різним розділам відповідають різні колонтитули.
На сторінки текстового документа у Word можна вставляти колонтитули, скориставшись готовою колекцією шаблонів колонтитулів або створити власні колонтитули, які можна зберегти в колекції. Відображаються колонтитули в документі тільки в режимі Макет друку. Опрацювання основного тексту документа під час роботи з колонтитулами неможливе.
Для створення на кожній сторінці документа колонтитула з готової колекції шаблонів слід:
1. Вибрати на Стрічці вкладку Вставлення.
2. Вибрати в групі Колонтитули одну з команд Верхній колонтитул або Нижній колонтитул (мал. 3.14).
3. Вибрати в запропонованому списку шаблонів колонтитулів потрібний варіант.
4. Увести потрібний текст у поля шаблону, використовуючи елементи керування тимчасової вкладки Верхній і нижній колонтитул, яка з’являється на Стрічці (мал. 3.15).

5. Закрити колонтитул, виконавши
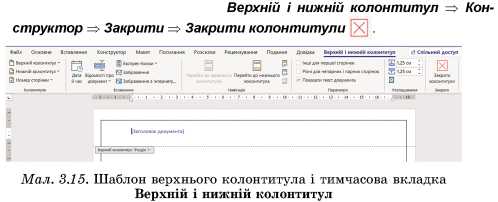
Вміст колонтитула вводиться в поле, яке обмежене штриховою лінією. Використовуючи кнопки груп Колонтитули та Вставлення, у колонтитул можна вставити номер сторінки - кнопка Номер сторінки

поточну дату та час - кнопка Дата та час, рисунок - кнопка Зображення та ін. Розміщення вмісту колонтитула відносно верхнього чи нижнього краю сторінки регулюється відповідними лічильниками в групі Розташування.
Для переходу з поля верхнього колонтитула до поля нижнього колонтитула і назад використовують кнопку Перейти до Верхнього (Нижнього) колонтитула

в групі Навігація.
Створений колонтитул можна застосувати до всього документа, до парних чи непарних сторінок або до першої сторінки. Вибрати область застосування створеного колонтитула можна в групі Параметри вкладки Верхній і нижній колонтитул. Установлення значень деяких властивостей колонтитулів також можна здійснити і на вкладці Макет діалогового вікна Параметри сторінки вкладки Макет.
Якщо колонтитули для різних частин документа повинні бути різними, то перед їх створенням документ слід поділити на розділи.
Для змінення вставленого колонтитула слід виконати

Лля тих, хто хоче знати більше
Табуляція та її використання
Ви знаєте, що натискання на клавішу Tab переміщує курсор уздовж рядка на задану відстань. За замовчуванням ця відстань становить 1,25 см. Натисканню клавіші Tab відповідає прихований символ

Використовуючи клавішу Tab, можна розташувати об’єкти тексту в певних місцях рядка, установивши для цього на лінійці кілька позначок табу-ляції в потрібних місцях. Простір між об’єктами в рядку, який утворюється після натискання клавіші Tab, можна заповнити послідовністю деяких символів (крапками, тире, підкресленням тощо). Наприклад:
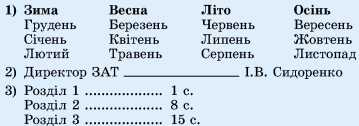
У текстовому процесорі Word можна використовувати кілька типів табу-ляції, які вибираються кнопкою Тип табуляції, що розміщена ліворуч від горизонтальної лінійки. Якщо послідовно вибирати цю кнопку, то тип табуляції буде змінюватися і можна встановити:

Після цього на лінійці відмічають позицію табуляції, вибираючи потрібну позицію вказівником миші. У результаті таких дій на лінійці у вибраних місцях з’являються відповідні позначки (мал. 3.16).

Для зміни значень властивостей табуляції потрібно відкрити діалогове вікно Табуляція (мал. 3.17), двічі клацнувши будь-яку позицію табуляції на лінійці. У цьому вікні для кожної позиції табуляції можна встановити значення таких її властивостей:
• відстань від межі лівого поля (за замовчуванням вимірюється в сантиметрах);
• спосіб вирівнювання тексту відносно позиції табуляції;
• символ-заповнювач простору між об’єктами в рядку.

Установивши значення властивостей для нової позиції табуляції, слід вибрати кнопку Установити і нова позиція буде внесена до списку Позиції табуляції. Щоб змінити значення властивостей вже встановленої позиції табуляції, слід вибрати її в списку Позиції табуляції і встановити нові значення її властивостей.
Кнопка Видалити цього вікна видаляє зі списку вибрану позицію табуляції. Усі встановлені позиції табуляції можна видалити кнопкою Видалити все.
Працюємо з комп'ютером
Виконайте тренувальні завдання за посиланням
https://cutt.ly/uhde8j2
або QR-кодом.

Найважливіше в цьому пункті
Абзаци тексту можна оформити у вигляді списків, зокрема багаторівневих, які використовуються для наочного подання ієрархічного переліку об’єктів. Для цього потрібно виділити фрагмент тексту, виконати

Багаторівневий список і вибрати в Бібліотеці списків потрібний вид. Змінити рівень вкладе-
ності елементів списку можна кнопками Зменшити відступ

(перехід на рівень
вище) або Збільшити відступ

(перехід на рівень нижче), які розташовані на
Стрічці в групі Абзац.
Щоб поділити текстовий документ на розділи в тому місці, де починатиметься інший розділ, потрібно вставити Розрив розділу. Створення розділів бажано виконувати в режимі перегляду документа Макет друку і при включеному режимі відображення прихованих (недрукованих) символів. Далі слід виконати Макет
Параметри сторінки
Розриви

і вибрати в списку потрібний тип з перелі
ку Розриви розділів.
У місці розриву розділів з’являється прихований (недрукований) символ Розрив розділу. У документі, поділеному на розділи, можна виконати різне форматування окремих частин документа.
Щоб оформити фрагмент тексту в текстовому документі в кілька стовпців, слід виділити потрібний текст, виконати


установити у вікні Стовпці кількість колонок, ширину
кожної з них, відстань між окремими колонками, наявність розділювача.
У багатосторінкових документах часто використовують колонтитули - це службові повідомлення, які розміщують на полях сторінки і повторюються на інших сторінках документа. У Word розрізняють верхній, нижній і бічні колонтитули. Вони можуть містити номери сторінок, назву документа або поточного розділу, прізвище автора, графічні зображення тощо. Колонтитули першої сторінки, парних і непарних сторінок можуть розрізнятися. Також можуть бути різними колонтитули різних розділів документа.
Відображаються колонтитули в документі тільки в режимі Макет друку. Опрацювання основного тексту документа під час роботи з колонтитулами неможливе. Для створення колонтитулів використовують елементи керування вкладки Вставлення групи Колонтитули.
Лайте вілповілі на запитання
1*. Який список є багаторівневий? Як його створити?
2°. Як змінити рівень вкладеності елементів списку?
З*. Як розмістити текст у кілька стовпців? Значення яких властивостей колонок можна змінити?
4*. Що таке розділи? Для чого вони застосовуються?
5*. Як можна встановити ширину стовпців, відступи між ними, їх кількість?
6*. Що таке колонтитули? Які види колонтитулів можуть бути на сторінці?
7*. Яке призначення колонтитулів? Які об’єкти можна вставити в колонтитули? 8*. Як установити різні колонтитули для різних сторінок документа?
9*. Що таке табуляція? У яких випадках її використовують?
10*. Які, на вашу думку, об’єкти текстового документа, представлені в пункті 3.1, сприяють кращій візуалізації та структуруванню тексту? Поясніть свою думку.
Виконайте завлання
1*. Створіть новий документ за зразком. Установіть такі відступи елементів списку: відступ першого рівня - 2 см, відступ другого рівня -3 CM від лівого поля документа. Збережіть документ у вашій папці у файлі з іменем завдання 3.2.1.docx. Порівняйте свою роботу зі зразком і оцініть свій результат.
2*. Створіть новий документ і оформте у ньому один багаторівневий список, використавши наведений нижче текст. Оформте список на власний розсуд. Збережіть документ у вашій папці у файлі з іменем завдання 3.2.2.docx.
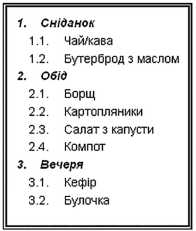
Кольори умовно поділяють на теплі (червоний, оранжевий, жовтий) і холодні (блакитний, синій, фіолетовий), а також на легкі та важкі.
Легкі кольори - прозорі, холодні, світлі, асоціюються з небом і простором. Важкі кольори - темні, насичені, густі; до таких належать: чорний, темно-сірий, фіолетовий, темно-червоний.
З*. Відкрийте вказаний учителем/учителькою файл (наприклад, Розділ 3\ Пункт 3.2\зразок 3.2.3.docx) Кожен пункт текстового документа оформте як окремий розділ, який починається з нової сторінки. Установіть таке форматування для розділів документа:
• непарні розділи: орієнтація сторінки - книжкова, поля - по 2 см, нумерація сторінок - зверху по центру,
• парні розділи: орієнтація сторінки - альбомна, поля - по 1 см, нумерація сторінок - знизу зліва.
Збережіть документ у вашій папці у файлі з іменем завдання 3.2.3.docx. Яке із завдань було для вас складнішим за інші? Яким чином ви вирішили ці утруднення, щоб успішно виконати завдання?
'4*. Відкрийте вказаний учителем/учителькою файл (наприклад, Розділ 3\ Пункт 3.2\зразок 3.2.4.docx). У відкритому документі розмістіть текст другого абзацу у два стовпці однакової ширини, текст третього абзацу - у три стовпці різної ширини з розділювачем. Збережіть документ у вашій папці у файлі з іменем завдання 3.2.4.docx.
5*. Відкрийте вказаний учителем/учителькою файл (наприклад, Розділ 3\ Пункт 3.2\зразок 3.2.5.docx). Створіть колонтитули: у верхньому запишіть поточну дату з вирівнюванням по центру, у нижньому - ваше прізвище з вирівнюванням по лівому краю. Збережіть документ у вашій папці у файлі з іменем завдання 3.2.5.docx.
6*. Відкрийте вказаний учителем/учителькою файл (наприклад, Розділ 3\ Пункт 3.2\зразок 3.2.6.docx). Уставте в документ колонтитули: верхній на непарних сторінках - назва текстового документа, нижній на парних сторінках - поточна дата і час. Збережіть документ у вашій папці у файлі з іменем завдання 3.2.6.docx.
«Створення текстового документа, що містить об’єкти різних типів»
Увага! Під час роботи з комп’ютером дотримуйтеся вимог безпеки життєдіяльності та санітарно-гігієнічних норм.
1. Відкрийте текстовий документ Інструкція з безпеки життєдіяльності та санітарно-гігієнічних норм з файлу зразок np3.docx, який міститься в папці Розділ 3\практична 3.
2. Оформте текст у вигляді багаторівневого списку: текст синього кольору - І рівень, текст фіолетового кольору - II рівень. Установіть нумерацію для списку
в такому вигляді

3. Замініть у тексті всі англійські літери V українською літерою В.
4. Замініть у тексті всі коми на буквосполучення КОМ, а крапок - на КРПК.
5. Розмістіть текст абзацу зеленого кольору у два стовпці однакової ширини 7 см.
6. Створіть у документі верхній колонтитул з текстом заголовка документа і сьогоднішньою датою; нижній колонтитул з вашим прізвищем.
7. Збережіть документ у вашій папці у файлі з іменем практична робота 3.docx.
3.3. Використання стилів у текстових документах. Структура текстового документа
1. Які властивості сторінок ви знаєте? Як установити значення цих властивостей?
2. Які є режими перегляду текстового документа у Word? Як їх установити?
3. Як структуровано текст вашого підручника з інформатики? Які об’єкти є на його сторінках?
Стилі в текстовому документі
Створивши текстовий документ, його потрібно оформити належним чином: установити потрібні значення властивостей для об’єктів різних типів - тексту, таблиць, малюнків тощо. Якщо документ великий і має велику кількість різноманітних об’єктів, то форматування кожного окремого об’єкта може зайняти багато часу. Тим більше, якщо часто трапляються об’єкти з однаковим форматуванням, - стежити за однаковим оформленням однотипних елементів документа досить складно.
Для пришвидшення оформлення документів та їх об’єктів зручно використовувати стилі. Стиль - це набір значень властивостей об’єктів певного типу, який має власне ім’я. Наприклад, стиль абзаців визначає значення властивостей вирівнювання тексту на сторінці, відступи від меж аркуша, міжрядковий інтервал тощо; стиль таблиць - колір і стиль ліній меж таблиці, колір заливки клітинок таблиці тощо.
Текстовий процесор Word за замовчуванням має власну бібліотеку професійно розроблених стилів, так звані експрес-стилі, у яких значення властивостей об’єктів підібрано гармонійно, з урахуванням основних вимог до дизайну. Такі стилі розроблено для об’єктів різних типів текстового документа - текстових об’єктів, таблиць, графічних об’єктів тощо (табл. 3.5).
Таблиця 3.5
Приклади експрес-стилів об’єктів різних типів у Word
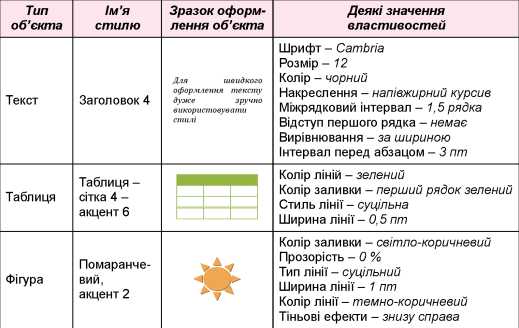
Використання стилів дає змогу однією дією одразу змінити значення кількох властивостей об’єкта. Наприклад, для того щоб відформатувати виділений фрагмент тексту зі значеннями властивостей, які має стиль Заголовок 4 (табл. 3.5), потрібно виконати 8 окремих дій - вибрати відповідні елементи керування на вкладках або мініпанелі для встановлення значень кожної властивості, а під час застосування стилю Заголовок 4 - тільки одну дію для вибору стилю з бібліотеки стилів.
Колекцію стилів користувач може доповнювати власними стилями, створюючи їх на основі вже існуючих або наново. Тоді при збереженні документа з ним автоматично зберігаються і застосовані стилі, тобто під час подальшого відкриття документа зовнішній вигляд документа не буде змінюватися.
Використання експрес-стилів
Ескізи експрес-стилів текстових об’єктів документа (символів, абзаців) відображено на вкладці Основне в групі Стилі (мал. 3.18).

Кожний ескіз із цього списку має оформлення, яке відповідає вибраному стилю, а поруч з іменем стилю може міститися значок, який показує тип об’єктів, до яких цей стиль застосовується: до абзаців - Ц, до символів - а, до символів і абзаців - JJa.
Відповідні групи елементів керування для вибору експрес-стилів інших об’єктів (таблиць, рисунків, графічних зображень тощо) розміщено на тимчасових вкладках Конструктор таблиць, Формат зображення, Формат фігури, які призначені для опрацювання об’єктів певного типу (мал. 3.19).

У вікні списку експрес-стилів завжди відображається кілька ескізів, які використовувалися останніми. Для перегляду інших ескізів потрібно використати кнопки

смуги прокручування цього списку. Для відкриття всього списку потрібно
вибрати кнопку Додатково

Для застосування експрес-стилю потрібно виділити об’єкт і вибрати в списку потрібний ескіз. Звертаємо вашу увагу, що після наведення вказівника на ескіз застосовується попередній динамічний перегляд вибраного формату і можна переглянути вигляд об’єкта із застосуванням вибраного стилю.
Стилі можна перейменувати або видалити, скориставшися командами контекстного меню ескізу стилю.
Для відмови від застосування експрес-стилю та встановлення значень властивостей об’єкта за замовчуванням слід вибрати команду Очистити форматування у вікні стилів.
Теми документа та їх застосування
Стильове оформлення може бути застосовано не тільки до окремих об’єктів, а й до всього текстового документа як єдиного цілого.
Тема документа - це стиль оформлення текстового документа, який має ім’я і визначає для його об’єктів значення деяких властивостей (колір, розмір і шрифт символів, спосіб вирівнювання абзаців, міжрядковий інтервал, ефекти графічних зображень тощо).

У Word є бібліотека вбудованих тем, список яких відкривається вибором на вкладці Конструктор у групі Форматування документа кнопки Теми

(мал. 3.20).
Тему можна вибрати на початку створення документа або в процесі його підготовки. Під час перегляду теми відбувається динамічний перегляд вибраного стилю. Вибір теми зумовить зміну стилів оформлення таких об’єктів документа, як текст, таблиці, деякі графічні зображення тощо. Усі об’єкти будуть оформлені в єдиному професійно-розробленому стилі. Слід пам’ятати, що змінення теми документа впливає тільки на ті об’єкти, які перед цим було відформатовано з використанням стилів.
Правила стильового оформлення документів
Готуючи офіційні документи різних типів (накази, довідки, звіти, листи тощо), слід дотримуватись єдиних вимог і правил щодо їх оформлення, структури та змісту, які встановлюються нормативними актами - державними стандартами. Виконання цих стандартів забезпечує:
• оперативне та якісне складання і виконання документів;
• зручне сприймання документа людиною, яка буде його опрацьовувати;
• організацію швидкого пошуку документів;
• здійснення комп’ютерної обробки ділових паперів.
В Україні використовують кілька основних стандартів оформлення документів, які постійно поповнюються. Наприклад, ДСТУ 4163-2003 «Уніфікована система організаційно-розпорядчої документації. Вимоги до оформлювання документів» (
https://cutt.ly/shevOsc
). Відповідно до цього стандарту:
• службові документи оформляються на папері формату А4 (210 см х 297 см) і А5 (210 смх 148 см)]
• окремі види документів, можуть оформлюватися на папері формату АЗ (297 см х 420 см) і А6 (105 см х 148 см)]
• мінімальні розміри полів становлять: ліве - ЗО мм, праве - 10 мм, верхнє та нижнє - по 20 мм]
• шрифт основного тексту - Times New Roman, розмір - 12-14 пт, міжрядковий інтервал - 1-1,5 рядка, відступ першого рядка абзацу складає 1,25 см]
• зображення логотипа розміщується біля лівого поля на одному рівні з назвою організації.
Крім того, у стандарті визначено структуру та правила оформлення списків, таблиць, дат, нумерації та інших об’єктів.
Крім державних вимог до оформлення документів, існують відомчі стандарти -вимоги до оформлення наукових праць, тез доповідей на наукових конференціях, шкільних підручників тощо. Ці правила публікуються у відомчих актах і заздалегідь доводяться до відома авторів документів. Вони можуть дещо відрізнятися від загальноприйнятих і враховувати також поліграфічні особливості видання. Наприклад, правила оформлення науково-дослідницьких робіт МАН (
https://cutt.ly/
FkvLwBG):
• обсяг документа - до ЗО друкованих сторінок, аркуші формату А4, формат файлу текстового редактора Microsoft Word, на одній сторінці - 40±2 рядки;
• шрифт - Times New Roman, 14 пт, полуторний інтервал, вирівнювання по ширині;
• абзацний відступ - стандартний комп’ютерний',
• поля: верхнє - 20 мм\ ліве та нижнє - не менше ніж 20 мм, праве - 10 мм\
• заголовки відокремлюються від тексту зверху і знизу подвійним інтервалом; заголовки структурних частин друкуються великими літерами по центру рядка; заголовки підрозділів друкують малими (крім першої) літерами з абзацу. Крапку в кінці заголовка не ставлять;
• нумерація сторінок: арабськими цифрами у правому верхньому куті без знака №, першою сторінкою є титульна, яка не нумерується.

Окремі організації для внутрішніх документів можуть розробляти свій власний корпоративний або фірмовий стиль оформлення документів - відповідним чином підібрані кольорова гама та шрифти символів, визначені правила оформлення абзаців документа, вигляд і розміщення логотипа організації тощо. Відповідно до цих вимог розробляються фірмові бланки та шаблони документів. Наприклад, фірмовий стиль компанії представлено на малюнку 3.21.
Якщо документ готується для приватних цілей, також бажано, щоб він був оформлений в єдиному стилі. Для цього слід дотримуватися загальних правил стильового оформлення текстів:
• основний текст документа бажано оформлювати в одному стилі, для виділення заголовків, окремих смислових фрагментів можна використовувати інший формат;
• кількість різних кольорів і шрифтів у документі не повинна перевищувати трьох;
• розмір символів і міжрядковий інтервал потрібно підбирати такими, щоб текст можна було легко прочитати, без напруження очей;
• кольорова гама повинна відповідати призначенню документа - вітальна листівка може бути оформлена яскравими, насиченими кольорами, а звичайний лист до друга - у більш спокійних тонах;
• однотипну структуровану інформацію бажано подавати в таблицях;
• графічні зображення в документі (малюнки, діаграми, схеми) повинні доповнювати зміст тексту, роз’яснювати його окремі моменти.
Структура документа
Багатосторінкові документи (реферати, курсові роботи, брошури, книжки тощо) для зручності ділять на структурні частини - розділи, параграфи, пункти тощо, створюючи таким чином структуру документа. Такі структури документів вам траплялися, наприклад, на уроках української літератури, коли складали план написання твору.
Структура документа - це ієрархічна схема розміщення складових частин документа.
Якщо як приклад розглянути структуру підручника (мал. 3.22), то на верхньому (нульовому) рівні знаходиться назва документа, на першому рівні - назви розділів, другий рівень складають назви пунктів, третій - назви підпунктів і т. д.
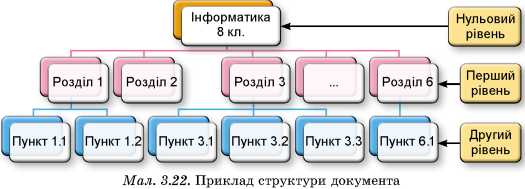
Створення структури документа та Ті використання
Створення структури текстового документа в текстовому процесорі Word відбувається із застосуванням стилів оформлення текстових об’єктів Заголовок 1, Заголовок 2, Заголовок 9. Для цього потрібно назви всіх структурних частин документа відформатувати з використанням відповідного стилю. А саме, до назв структурних частин першого рівня (розділів) застосувати стиль Заголовок 1, назви частин другого рівня (пунктів) відформатувати із застосуванням стилю Заголовок 2 і т. д.
Для перегляду структури документа використовують режим перегляду Структура, який установлюється вибором кнопки Структура

на вкладці Подання
у групі Подання.
У цьому режимі зовнішній вигляд документа відрізняється від його вигляду в режимі Макет друку, у якому ви звикли працювати (мал. 3.23). У режимі

Структура текст структурних частин документа може відображатися в так званому згорнутому вигляді і на екран виводяться тільки заголовки структурних частин. Для кращої візуалізації структури рівні документа мають різний відступ від лівого поля. Біля кожного рівня документа є відповідна позначка:

Включення цього режиму зумовлює появу на Стрічці додаткової вкладки Структура (мал. 3.24), елементи керування якої використовують для відображення тексту тільки потрібних рівнів документа, переміщення структурних частин у документі, змінення їх рівнів, видалення розділів тексту або додавання нових тощо.

Зручність перегляду документа в режимі Структура полягає в тому, що є можливість налаштовувати відображення будь-якого рівня документа, приховуючи при цьому ті рівні, які займають нижчу ієрархію. Для цього слід на вкладці Структура у групі Знаряддя структури вибрати потрібний рівень зі списку Показати рівень. Якщо потрібно розгорнути зміст деякої окремої структурної частини документа, слід у тексті документа двічі клацнути на значку

біля відповідного заголовка.
Повторення цих дій приховає внутрішній текст.
Якщо внутрішній текст має великий розмір шрифту чи є занадто довгий, що заважає роботі, можна відключити відображення форматування (зняти позначку прапорця Показати форматування тексту на вкладці Структура), а також відображення всіх рядків тексту, крім першого (установити позначку прапорця Показати лише перший рядок).
У режимі Структура зручно редагувати структуру документа, змінюючи рівень текстових фрагментів і послідовність їх розміщення, використовуючи елементи керування групи Знаряддя структури (табл. 3.6).
Таблиця 3.6
Призначення елементів керування групи Знаряддя структури вкладки Структура
|
Елемент керування |
Призначення |
 |
Для підвищення рівня ієрархії виділеного фрагмента тексту до найвищого. Автоматично до тексту буде застосовано стиль Заголовок 1 |
 |
Для зниження рівня ієрархії виділеного фрагмента тексту до найнижчого. Автоматично до тексту буде застосовано стиль Звичайний |
Продовження таблиці 3.6
|
Елемент керування |
Призначення |
 |
Для переміщення виділеного фрагмента тексту на рівень вище або нижче з відповідною зміною стилю |
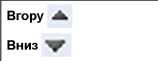 |
Для змінення місця розташування виділеного фрагмента тексту без зміни рівня ієрархії |
 |
Для відображення або приховування внутрішнього тексту для виділеного (поточного) заголовка |
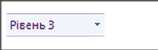 |
Для встановлення для поточного фрагмента тексту певного рівня, який обирається зі списку 3 відповідною зміною стилю |
Слід пам’ятати, що виділення або переміщення заголовка супроводжується виділенням і переміщенням внутрішнього тексту.
Упорядкування тексту можна виконувати і перетягуванням структурних елементів документа за позначки

На екрані відображуються вертикальні чи горизонтальні лінії, які вказують на нове місце фрагмента тексту.
Структуру документа можна надрукувати. На папері вона виглядатиме так само, як і на екрані. Формати абзаців ігноруються, формати символів відтворюються повністю.
Працюємо з комп'ютером
Виконайте тренувальні завдання за посиланням
https://cutt.ly/jhde4U7
або QR-кодом.

Найважливіше в цьому пункті
Для прискорення оформлення документів та їх об’єктів зручно використовувати стилі. Стиль - це набір значень властивостей певного типу об’єктів, який має власне ім’я. Текстовий процесор Word має власну бібліотеку професійно розроблених стилів, так звані експрес-стилі, у яких значення властивостей об’єктів підібрано гармонійно, з урахуванням основних вимог до дизайну. Такі стилі розроблено для різних типів об’єктів текстового документа - тексту, таблиць, графічних об’єктів тощо. Кожен експрес-стиль у бібліотеці має ім’я. Ескізи експрес-стилів текстових об’єктів документа відображено на вкладці Основне в групі Стилі, для інших об’єктів (таблиць, графічних зображень) - у групі Стилі на вкладці Конструктор таблиць, Формат зображення, Формат фігури.
Тема документа - це стиль оформлення текстового документа, який має ім’я і визначає для його об’єктів значення деяких властивостей (колір, розмір і шрифт символів, спосіб вирівнювання абзаців, міжрядковий інтервал, ефекти графічних зображень тощо). У Word є бібліотека вбудованих тем, список яких відкривається вибором на вкладці Конструктор у групі Форматування документа кнопки Теми.
Готуючи текстові документи різних типів, слід дотримуватись єдиних вимог і правил щодо їх оформлення, структури та змісту, які встановлюються державними або відомчими стандартами, корпоративними вимогами, правилами ведення ділової документації.
Структура документа - це ієрархічна схема розміщення складових частин документа. Найчастіше структуру створюють для багатосторінкових документів, розділяючи їх на розділи, параграфи, пункти.
Створення структури документа відбувається із застосуванням стилів Заголовок 1, Заголовок 2,..., Заголовок 9 - назви всіх структурних частин документа слід відформатувати з використанням відповідного стилю. Для перегляду структури документа використовують режим перегляду Структура, який установлюється вибором кнопки Структура

на вкладці Подання у групі Подання. Зручність
перегляду документа в режимі Структура полягає в тому, що є можливість налаштовувати відображення будь-якого рівня документа, приховуючи при цьому ті рівні, які займають нижчу ієрархію.
У режимі Структура зручно редагувати структуру документа, змінюючи рівень текстових фрагментів і послідовність їх розміщення, використовуючи елементи керування групи Знаряддя структури.
Дайте вілповілі на запитання
1°. Що таке стилі? До яких об’єктів можна застосовувати стильове оформлення у Word?
2*. Які властивості об’єктів документа визначають стилі? Для чого їх використовують?
З*. Як застосувати стиль до різних об’єктів текстового документа?
4°. Які загальні правила стильового оформлення документів?
5*. Що таке теми документа? Які властивості документа вони характеризують?
6*. Для чого призначено режим відображення документа у вигляді Структури? Як його можна встановити?
7°. Що таке структура документа? Наведіть приклади структурованих документів.
8*. Яке призначення стилів заголовків? Скільки таких стилів є в текстовому процесорі Word?
9*. Які зміни можна внести в документ у режимі Структура?
Виконайте завлання
1е. Відкрийте вказаний учителем/учителькою файл (наприклад, Розділ 3\ Пункт 3.3\зразок 3.3.1.docx). Відформатуйте об’єкти текстового документа з використанням таких стилів:
• заголовки - стиль Назва книги;
• текстові фрагменти - стиль Строгий',
• таблиці - стиль Таблиця-список 1 (світла), акцент 2;
• малюнок - стиль Металевий овал.
Збережіть документ у вашій папці у файлі з іменем завдання 3.3.1.docx. '2*. Відкрийте вказаний учителем/учителькою файл (наприклад, Розділ 3\ Пункт 3.3\зразок 3.3.2.docx), у якому до об’єктів 1 та 2 текстового документа було застосовано стильове оформлення. З’ясуйте значення властивостей об’єктів, які встановлюють використані стилі. Запишіть результати в зошит:

З*. Відкрийте вказаний учителем/учителькою файл (наприклад, Розділ 3\ Пункт 3.3\зразок 3.3.3.docx). Визначте, яку тему оформлення документа застосовано. Змініть тему документа на Галерея, потім - на Інтеграл. Перегляньте оформлення об’єктів документа в обох випадках. З’ясуйте, які значення властивостей об’єктів документа змінюються під час змінений теми документа. Висновок запишіть у зошит. А яка тема документа вам більше до вподоби? Чому саме вона?
4*. Знайдіть в Інтернеті текст державного стандарту ДСТУ 4163-2003 та з’ясуйте правила оформлення в офіційних документах таблиць і рисунків. Запишіть їх у зошит. Розпитайте в близьких, які вимоги до оформлення документів існують у них на роботі.
5*. Відкрийте вказаний учителем/учителькою файл (наприклад, Розділ 3\ Пункт 3.3\зразок 3.3.5.docx). Відформатуйте його згідно з вимогами до ділової документації, які описано в параграфі. Збережіть документ у вашій папці у файлі з іменем завдання 3.3.5.docx.
6*. Об’єднайтесь у групи по троє. Розробіть корпоративний стиль оформлення документів для громадської організації «Світ чудес». Запишіть його основні вимоги в зошит. Відформатуйте вказаний учителем/учителькою текстовий документ (наприклад, Розділ 3\Пункт 3.3\зразок 3.3.6.docx) із застосуванням розроблених вимог. Збережіть документ у вашій папці у файлі з іменем завдання 3.3.6.docx. Презентуйте свою роботу іншим. Яка робота однокласників вам сподобалася? Обґрунтуйте свій вибір.
7*. Відкрийте вказаний учителем/учителькою документ (наприклад, Розділ 3\ Пункт 3.3\зразок 3.3.7.docx). Відформатуйте документ, використовуючи такі стилі:
• заголовки 1 рівня - стиль Заголовок 1\
• заголовки 2 рівня - стиль Заголовок 2;
• заголовки 3 рівня - стиль Заголовок 3;
• інші фрагменти тексту - стиль Звичайний.
Перегляньте структуру відформатованого документа. Збережіть документ у вашій папці у файлі з іменем завдання 3.3.7.docx.
8*. Відкрийте вказаний учителем/учителькою документ (наприклад, Розділ 3\ Пункт 3.3\зразок 3.3.8.docx). Перегляньте його в режимі Структура. Упорядкуйте розділи документа за їхніми номерами. За потреби установіть необхідні рівні для фрагментів тексту. Збережіть документ у вашій папці у файлі з іменем завдання 3.3.8.docx.
3.4. Зміст документа. Гіперпосилання. Колективна робота над документом
1. Що таке стилі? Для чого їх використовують?
2. Що таке гіперпосилання? Для чого і де вони використовуються? Як створити гіперпосилання в презентації?
3. Яким чином здійснюється спільна робота з документами в хмарному середовищі Google? Які права доступу можна надати користувачам?
Автоматизоване створення змісту документа
У попередніх пунктах ви ознайомилися з деякими можливостями опрацювання текстових документів - перегляд структури документа, створення розділів, вико
ристання стильового оформлення та ін. Крім того, у текстовому процесорі Word існують й інші засоби для спрощення процесу створення та оформлення великих і складних документів, перегляду їх структурних частин.
Розглянемо, як створюється в текстовому документі його автоматизований зміст.
Зміст документа - це перелік назв структурних частин документа з відповідними номерами сторінок, де цей фрагмент тексту розпочинається (мал. 3.25).

Зазвичай зміст документа створюється на його початку або в кінці. Кожен елемент змісту є гіперпосиланням на відповідний заголовок у документі.
Якщо для кожної із структурних частин документа використано форматування із застосуванням стилів заголовків, то зміст документа можна створити автоматично. Для цього слід:
1. Установити курсор у тому місці документа, де потрібно розмістити зміст документа.

3. Вибрати зі списку вбудованих зразків потрібний варіант оформлення змісту (мал. 3.26).
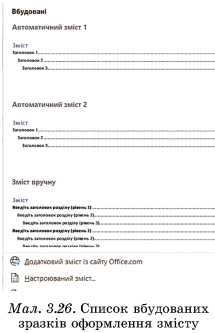
Створений зміст можна використовувати для швидкого переміщення по документу, пошуку потрібних структурних частин - розділів, пунктів тощо. Для цього слід у змісті документа вибрати вказівником потрібний заголовок. Зверніть увагу, що завжди після наведення вказівника на гіперпосилання курсор набуває
вигляду вказівного пальця

але в текстовому процесорі Word, на відміну від презентацій і вебсторінок, для переходу за гіперпосиланням потрібно втримувати натиснутою клавішу Ctrl.

Створений зміст документа можна редагувати і форматувати звичайними засобами текстового процесора Word.
Якщо під час роботи з документом його текст чи структура змінювалися, то зміст документа потрібно оновити. Для цього треба виконати

Після цього в діалоговому вікні Оновлення змісту (мал. 3.27) слід обрати потрібний варіант: оновлювати весь зміст (якщо зміни вносилися в заголовки структурних елементів документа) або оновити лише номери сторінок (якщо змінювалося розташування структурних елементів за рахунок редагування чи форматування документа).
Щоб видалити зміст документа, його слід виділити і натиснути клавішу Delete.
Створення гіперпосилань у текстовому документі
Зміст документа - зручний об’єкт текстового документа, але він забезпечує перехід усередині документа тільки до його структурних елементів. Переходи до інших об’єктів у текстовому документі можна зробити з використанням гіперпосилань, з якими ви вже ознайомилися під час роботи з вебсторінками і створювали їх у презентаціях.
Гіперпосилання можуть бути створені для переходу в межах одного документа (на фрагмент тексту, зображення, таблицю, схему, бібліографічні джерела або інші об’єкти) - це так зване внутрішнє гіперпосилання. Також за допомогою гіперпосилання можна зробити перехід з текстового документа на зовнішні ресурси (вебсайти, матеріали на Google Диску, сторінку в соціальних мережах, папку в локальній мережі, на відправлення листа електронною поштою тощо), створивши зовнішнє гіперпосилання.
Наприклад, у текстовому документі зі звітом про виконання вами групового проекту з фізики можна не розміщувати в тексті всі ваші напрацювання, а вставити у звітний документ гіперпосилання на матеріали проекту, які розміщені на Google Дисках учасників/учасниць вашої групи або на інших ресурсах: на електронну таблицю з обчисленнями та діаграмами, на презентацію перебігу проекту, на фотоальбом тощо. Це зробить ваш звіт більш структурованим і компактним, і дає змогу зекономити час на його підготовку.
Гіперпосилання в тексті потрібно пов’язати з якимось об’єктом документа -словом, фрагментом тексту, малюнком тощо. Для переходу за гіперпосиланням потрібно буде вибрати цей об’єкт вказівником за натиснутої клавіші Ctrl. Текст гіперпосилання в текстовому документі, як і на вебсторінках, і в презентаціях, виділяється іншим кольором символів і підкреслюється.
Перед створенням внутрішніх гіперпосилань усі об’єкти документа, на які буде здійснюватися перехід, потрібно відформатувати з використанням Заголовок різних рівнів або створити відповідні закладки.
Для тих, хто хоче знати більше
Закладка позначає місце в текстовому документі та має унікальне ім’я. Імена закладок мають починатися з літери і можуть містити літери, цифри та різні символи без пропусків. Закладку можна створити для будь-якого об’єкта текстового документа - фрагмента тексту, графічного
зображення, таблиці, змісту тощо. Використовують закладки для швидкого переходу до потрібних об’єктів документа та для створення гіперпоси-лань на ці об’єкти.
Для створення закладки слід:
1. Виділити об’єкт тестового документа, для якого створюється закладка.
2. Відкрити вкладку Вставлення та в групі Посилання вибрати
кнопку Закладка

3. Увести ім’я закладки у відповідному полі вікна Закладка (мал. 3.28).
4. Вибрати кнопку Додати.
Щоб видалити закладку, слід відкрити вікно Закладка, вибрати у списку потрібну закладку і натиснути кнопку Видалити.

Щоб створити в текстовому документі внутрішнє гіперпосилання, слід:
1. Відформатувати об’єкт документа, на який буде здійснюватися перехід за гі-перпосиланням, з використанням будь-якого стилю Заголовок або створіть для нього закладку.
2. Виділити в документі об’єкт, з яким буде пов’язано гіперпосилання (фрагмент тексту, малюнок тощо).
3. Виконати

4. Вибрати у вікні Додавання гіперпосилання в області Зв’язати з: кнопку місцем у документі (мал. 3.29).

Мал. 3.29. Вікно Додавання гіперпосилання для вставлення внутрішнього гіперпосилання
5. Вибрати в області Виберіть місце в документі в списку Заголовки або
Закладки об’єкт документа, на який має здійснитися перехід.
6. Вибрати кнопку ОК.
Для створення зовнішнього гіперпосилання на файл у локальній мережі чи на носії даних локального комп’ютера слід:
1. Виділити в документі об’єкт, з яким буде пов’язано гіперпосилання (фрагмент тексту, малюнок тощо).
2. Вибрати у вікні Додавання гіперпосилання в області Зв’язати з: кнопку файлом, вебсторінкою.
3. Відкрити в списку Папка потрібну папку та вибрати потрібний файл (мал. 3.30).
4. Вибрати кнопку ОК.

Мал. 3.30. Вікно Додавання гіперпосилання для вставлення гіперпосилання на зовнішній файл
Після вибору такого гіперпосилання буде відкрито вікно програми, яка призначена для роботи з файлами цього типу, і в ньому відкриється вибраний файл. Наприклад, якщо під час створення гіперпосилання було вибрано файл презентації, то після вибору гіперпосилання відкриється вікно програми Microsoft PowerPoint і в нього буде завантажено вибраний документ.
Щоб у текстовому документі вставити гіперпосилання на вебсторінку, слід:
1. Виділити в документі об’єкт, з яким буде пов’язано гіперпосилання (фрагмент тексту, малюнок тощо).
2. Вибрати у вікні Додавання гіперпосилання в області Зв’язати з: кнопку файлом, вебсторінкою.
3. Увести або скопіювати адресу потрібної вебсторінки в поле Адреса (мал. 3.31).
4. Вибрати кнопку ОК.
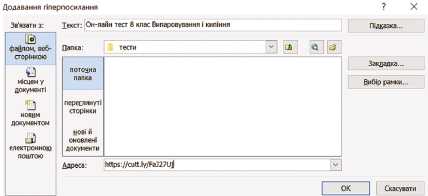
Мал. 3.31. Вікно Додавання гіперпосилання для вставлення гіперпосилання на вебсторінку
Після вибору в текстовому документі такого гіперпоси-лання буде відкрито вікно браузера, у якому відобразиться вебсторінка, адреса якої була введена в поле Адреса.
Уставлені гіперпосилання можна змінювати, копіювати або видаляти, використовуючи команди контекстного меню цього посилання (мал. 3.32).

Спільна робота над документами
Сучасні текстові процесори мають засоби для організації спільної роботи над документами кількома користувачами. Такого роду засоби потрібні для забезпечення можливості різним користувачам, учасникам групової роботи співпрацювати в підготовці різних документів, але в той самий час відстежувати зміни, що вносять у документ співавтори.
Ви вже знаєте можливості спільної роботи з документами з використанням хмарних сервісів Google в онлайн-режимі, де різні користувачі, маючи відповідний доступ, можуть колективно створювати документи, переглядати та редагувати їх, коментувати та пропонувати зміни, обговорювати в чаті спірні питання. При цьому співавтори можуть перебувати територіально в різних місцях і здійснювати цю роботи одночасно або в зручний для них час.
Такі самі засоби для організації спільної роботи з документами має й остання версія текстового процесора Word, який входить до пакета програм Microsoft Office 365, що є аналогом хмарних сервісів Google.
У текстовому процесорі Microsoft Word, який установлено на локальному комп’ютері, також існують засоби для колективної роботи. Але здійснюється робота з документом не одночасно, а різні користувачі вносять свої правки в документ по черзі, виконуючи це офлайн на своєму локальному комп’ютері та надсилаючи змінений документ іншим співавторам для ознайомлення та подальшого опрацювання.
Таке опрацювання текстових документів у Word здійснюється в режимі рецензування. Щоб увімкнути цей режим, потрібно виконати послідовність дій

Якщо після ввімкнення цього режиму здійснювати редагування та форматування документа, то всі внесені зміни будуть відображатися в документі. Дії з редагування документа відображаються в самому тексті документа, а на правому полі -виконані операції форматування.

Наприклад, якщо в режимі рецензування видалити слово і замінити його на інший фрагмент, то воно з тексту не видаляється, а закреслюється, а той текст, що вставляється, виділяється іншим кольором. Так, на малюнку 3.34 видно, що слово колективна замінили на слово спільна, дописали слово різними, видалили зайвий пропуск перед словом зміни, змінили форматування заголовка тексту.
Зміни, унесені в документ різними користувачами, будуть відображатися в документі різними кольорами. Під час збереження рецензованого документа всі зміни будуть збережені разом з ним.
Після відкриття такого документа автор документа (або інший користувач) побачить унесені зміни, може ознайомитися з ними і вирішити - прийняти чи відхилити ці правки. При відхиленні - унесені правки зникають, а при прийнятті - вносяться в документ остаточно.
Для опрацювання окремого виправлення потрібно виділити правку і вибрати на вкладці Рецензування в групі Зміни кнопку

або кнопку
Відхи
лити

Для переходу до попереднього або наступного виправлення слід вибирати відповідно кнопки Назад або Далі.
Якщо автор документа ознайомився з правками і згоден з ними, то він може вибрати в списку кнопки Прийняти команду Прийняти всі зміни в документі або в списку кнопки Відхилити команду Відхилити всі зміни в документі, якщо він не згоден з усіма виправленнями.
Коли всі виправлення будуть опрацьовані, на екрані з’являється повідомлення «Документ не містить приміток або виправлень». Після цього режим рецензування може бути вимкнуто повторним вибором кнопки Виправлення і нові правки вже не будуть відстежуватись.
Лля тих, хто хоче знати більше
У документі, який передбачається для рецензування, автор документа може обмежити права користувачів під час спільного опрацювання документа, а саме: заборонити форматування документа з використанням стилів, установити можливості тільки читання або надання відповідей на запитання форми в документі, визначити конкретних користувачів, які можуть редагувати документ, установити пароль на внесення змін. Усі ці налаштування можна вибрати на панелі Обмеження редагування, яка відкривається кнопкою Обмежити редагування в групі Захист вкладки Рецензування.
Працюємо з комп'ютером
Виконайте тренувальні завдання за посиланням
https://cutt.ly/Uhde5qg
або QR-кодом.

Найважливіше в цьому пункті
Зміст документа - це перелік назв структурних частин документа з відповідними номерами сторінок, де цей фрагмент тексту розпочинається. Зазвичай зміст документа створюється на його початку або в кінці. Кожен елемент змісту є гіпер-посиланням на відповідний заголовок у документі.
Якщо для кожної із структурних частин документа використано форматування із застосуванням стилів заголовків, то зміст документа можна створити автоматично, виконавши

Якщо під час роботи з документом його текст чи структура змінювалися, то зміст документа потрібно оновити, виконавши

Переходи до будь-яких об’єктів у текстовому документі можна зробити з використанням гіперпосилань. Гіперпосилання можуть бути створені для переходу в межах одного документа (внутрішнє гіперпосилання) або на зовнішні ресурси (зовнішнє гіперпосилання). Гіперпосилання в тексті пов’язуються з якимось об’єктом документа - словом, фрагментом тексту, малюнком тощо. Текст гіперпосилання виділяється іншим кольором символів і підкреслюється.
Перед створенням внутрішніх гіперпосилань усі об’єкти документа, на які буде здійснюватися перехід, потрібно відформатувати з використанням стилів Заголовок або створити відповідні закладки. Створення гіперпосилань здійснюється у вікні Додавання гіперпосилання, для відкриття якого потрібно виконати

У текстовому процесорі Microsoft Word для організації спільної роботи з документами використовують режим рецензування, який установлюється послідовністю дій

У такому режимі всі
внесені зміни відображаються в документі. Під час збереження рецензованого документа всі зміни зберігаються разом з документом.
Після відкриття такого документа автор документа побачить внесені зміни і приймає чи відхиляє ці правки. Опрацювання правок здійснюється елементами керування на вкладці Рецензування. Після опрацювання внесених правок слід вимкнути режим рецензування і нові змінення в документі вже не будуть відстежуватись.
Лайте вілповілі на запитання
1°. Що таке зміст документа? Для чого він призначений?
2*. Яким чином подається зміст документа? Як ним користуватися?
З*. Як створити зміст документа в текстовому процесорі Word?
4*. Що таке гіперпосилання в текстовому документі? Навіщо їх використовують?
5°. Які види гіперпосилання можна створити в текстовому документі?
6*. Що спільного і відмінного у створенні внутрішніх та зовнішніх гіперпосилань у документі?
7*. Що таке закладка? Для чого вона використовується?
8°. Що таке режим рецензування документа? Для чого його використовують?
9*. Яким чином користувач може переглянути виправлення в документі? Яким чином вони відображаються в документі?
10*. Які дії в режимі рецензування можна виконувати?
11*. Яким чином можна організувати спільну роботу з документом, використовуючи текстовий процесор Word, який установлено на персональному комп’ютері?
Виконайте завлання
1е. Відкрийте вказаний учителем/учителькою документ (наприклад, Розділ 3\ Пункт 3.4\зразок 3.4.1.docx). Відформатуйте назви структурних елементів документа з використанням стилів заголовків відповідних рівнів. Створіть на початку документа його зміст. Збережіть документ у вашій папці у файлі з іменем завдання 3.4.1.docx.
2*. Відкрийте вказаний учителем/учителькою документ (наприклад, Розділ 3\ Пункт 3.4\зразок 3.4.2.docx). Створіть у кінці документа його зміст. Збережіть документ у вашій папці у файлі з іменем завдання 3.4.2.docx.
З*. Відкрийте вказаний учителем/учителькою документ (наприклад, Розділ 3\ Пункт 3.4\зразок 3.4.3.docx). Додайте до назв переможців проекту «7 чу-
дес України» гіперпосилання на відповідні статті Вікіпедії про ці об’єкти. Збережіть документ у вашій папці у файлі з іменем завдання 3.4.3.docx.
4*. Створіть текстовий документ з переліком ваших друзів, зазначивши прізвище, ім’я та дату народження. Додайте до прізвищ кожного з них гіперпосилання на його сторінку в соціальних мережах. Збережіть документ у вашій папці у файлі з іменем завдання 3.4.4.docx.
5*. Об’єднайтеся в пари. Відкрийте вказаний учителем/учителькою документ (наприклад, Розділ 3\Пункт 3.4\зразок 3.4.5.docx). До кожної назви фізичного приладу додайте гіперпосилання на відповідний малюнок з папки Розділ 3\Пункт 3.4\фото 3.4.5.docx. Збережіть документ у вашій папці у файлі з іменем завдання 3.4.5.docx. Поясніть, чи була перевага в роботі, коли ви виконували роботу вдвох. Чи були непорозуміння під час спільної роботи?
6*. Створіть у текстовому документі таблицю з описом п’яти пам’яток історії вашого регіону, зазначивши назву та місце розміщення. Додайте до назв цих об’єктів гіперпосилання на їх зображення, які знайдіть в Інтернеті та збережіть на власному Google Диску. Додайте до місця знаходження гіперпосилання на Google Карту цього об’єкта. Збережіть документ у вашій папці у файлі з іменем завдання 3.4.6.docx.
7*. Відкрийте вказаний учителем/учителькою документ (наприклад, Розділ 3\ Пункт 3.4\зразок 3.4.7.docx). Дайте відповіді на запитання в тексті щодо небезпек і ризиків в Інтернеті. Відформатуйте файл на власний розсуд. Перегляньте документ в режимі рецензування. Прийміть усі внесені виправлення. Збережіть документ у вашій папці у файлі з іменем завдання 3.4.7.docx.
8*. Створіть текстовий документ і сформулюйте в ньому п’ять ваших правил безпечної поведінки в Інтернеті. Відправте документ електронною поштою своєму другові/подрузі на рецензування. Отриманий від друга/подруги документ перегляньте в режимі рецензування. Збережіть документ у вашій папці у файлі з іменем завдання 3.4.8.docx.
«Стилі. Структура документа. Автоматизоване створення змісту. Гіперпосилання»
Увага! Під час роботи з комп’ютером дотримуйтеся вимог безпеки життєдіяльності та санітарно-гігієнічних норм.
1. Відкрийте вказаний учителем/учителькою файл (наприклад, Розділ 3\ Пункт 3.4\зразок np4.docx).
2. Установіть для всіх нумерованих пунктів тексту рівень 1, для маркованих -рівень 2.
3. У режимі перегляду Структура впорядкуйте структурні елементи документа в порядку номерів пунктів.
4. Відформатуйте таблицю та малюнки з використанням стилю.
5. Відформатуйте назви структурних частин текстового документа з використанням стилів заголовків відповідного рівня.
6. Створіть на початку документа його зміст.
7. До всіх малюнків додайте гіперпосилання на відповідні інтернет-ресурси, які знайдіть самостійно.
8. Збережіть документ у вашій папці у файлі з іменем практична робота 4_ Прізвище.docx.
9. Розмістіть документ у спільній папці класу, яку вкаже вчитель.
10. Відкрийте із цієї папки файл практичної роботи № 4 сусіда/сусідки праворуч, унесіть в нього такі виправлення: видаліть зміст документа та змініть стилі оформлення таблиці та одного з малюнків.
11. Збережіть файл з вашими виправленнями в спільній папці з іменем практична робота 4_Прізвище_ред.сІосх.
12. Відкрийте файл вашої практичної роботи № 4 після редагування сусідом/ сусідкою.
13. Перегляньте виправлення, відхиліть видалення змісту та прийміть зміну форматування об’єктів.
14. Збережіть файл у вашій папці з іменем практична робота 4_Прізвище_фі-нал.босх.
15. Закрийте вікно програми Word.
3.5. Створення спеціальних графічних об’єктів у текстовому документі
1. Як можна ввести в текст математичні вирази, наприклад


2. Які графічні зображення можна вставляти в текстовий документ? Як це зробити?
3. Які операції редагування та форматування можна здійснювати над графічними об’єктами в текстовому процесорі Word? З використанням яких засобів здійснюються ці операції?
Створення формул у текстовому документі
Під час підготовки в текстовому процесорі реферату для уроку чи наукової статті для учнівської конференції в документ інколи потрібно вставляти формули, рівняння, доведення теорем, що використовують особливу символіку: математичну, фізичну, хімічну та ін.
Наприклад, наведемо нескладні формули та вирази, які записані в одному рядку і які не мають у своєму записі звичайних дробів, знаків коренів та інших нелінійних структур:

Для створення таких виразів використовують різні спеціальні символи, вставлення яких здійснюється у вікні

Інші символи). Уведення символів нижнього і верхнього індексу здійснюється з використанням кнопок Підрядковий знак

які розміщено на вкладці Основне в групі Шрифт.
Але дуже часто в математиці, фізиці трапляються багаторівневі формули та вирази. Наприклад:


Уставити в текстовий документ такі формули можна, скориставшися спеціальним засобом Конструктор формул. Формули в ньому конструюються з окремих символів і структур, використовуючи відповідні шаблони.
Для відкриття Конструктора формул потрібно виконати


Після цього на Стрічці з’явиться тимчасова вкладка Рівняння (мал. 3.35, 1), а в документі - спеціальна область для введення формули (мал. 3.35, 2).

Під час уведення формули деякі букви, знаки арифметичних операцій та інші символи можна вводити з клавіатури, а спеціальні - вибирати у відповідних списках групи Символи (мал. 3.35, 3).
Усі символи, які можна вставити у формулу, розділено на 8 основних наборів (мал. 3.36), які, у свою чергу, можуть бути розділені по окремих блоках (мал. 3.37).
На Стрічці в групі Символи відображаються деякі символи того набору, який використовувався останнім. Для перегляду інших символів цього набору слід скористатися кнопкою Додатково

на смузі прокручування в групі Символи. Щоб відкрити перелік назв усіх 8 наборів символів, потрібно в поточному списку вибрати його заголовок.

Переглянувши списки і знайшовши потрібний символ, його слід вибрати, і він буде вставлений у поточне місце виразу.
Крім окремих символів, у виразі можуть траплятися звичайні дроби, функції, дужки, знаки коренів тощо. Вони вставляються з використанням елементів керування групи Структури вкладки Рівняння.
Усі структури розділені за типами, список шаблонів яких відкривається після вибору відповідних кнопок у групі Структури (мал. 3.38). Щоб уставити шаблон у формулу, слід відкрити список шаблонів відповідної кнопки і вибрати потрібний.
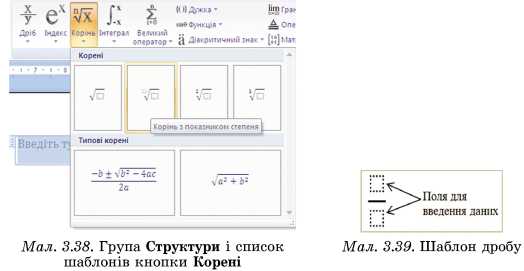
Далі слід заповнити шаблон даними. Місця для введення чисел і символів у шаблоні позначені спеціальними полями, які обведено пунктирною рамкою (мал. 3.39). У поля можна вводити не тільки окремі символи, а й вставляти інші шаблони.
Переміщення в межах області введення формули здійснюється клавішами керування курсором або вказівником. Для виходу з режиму створення формул потрібно вибрати точку за межами області введення формули.
Редагування та форматування створеної формули або її фрагментів здійснюються стандартними засобами Word. Для цього використовують елементи керування мініпанелі, вкладки Основна та команди контекстного меню формули (мал. 3.40).
Створену формулу користувач може додати до бібліотеки вбудованих формул і використовувати в подальшому за потреби.

Створення написів у текстовому документі
Для оздоблення тексту, створення малюнків, підписів і пояснень на малюнках та різних схемах у текстовому документі використовують такі об’єкти, як написи (мал. 3.41).

Для розміщення написів у текстовому документі існує кілька способів: текст можна розмістити всередині фігури, яку створено в текстовому документі засобами текстового процесора Word, або створити спеціальний об’єкт WordArt.
Якщо в текстовому документі потрібно створити текстовий напис, то для цього слід скористатися спеціальним інструментом

який розміщено
на вкладці Вставлення у групі Ілюстрації в списку кнопки Фігури, або використати інші фігури (прямокутник, стрілка, ромб тощо).
У внутрішній області більшості фігур можна розмістити текст, який буде пояснювати зміст даної фігури на малюнку чи схемі. Для додавання тексту до фігури
слід у контекстному меню фігури вибрати команду Додати текст і ввести його. Якщо повернути або дзеркально відобразити фігуру, розміщення тексту в середині фігури буде незмінним (мал. 3.42).

Текст, розміщений у фігурі, можна редагувати та форматувати стандартними засобами Word. Напрямок розміщення тексту (горизонтально чи вертикально) можна змінити вибором потрібного варіанта в списку кнопки

Напрямок тексту, яка розташована на вкладці Формат фігури в групі Текст, під час вибору фігури. Можливі варіанти розміщення тексту наведено на малюнку 3.43.
Редагування і форматування тексту в написі здійснюються способами, які ви вже знаєте. У подальшому всі операції з об’єктом Тестове поле (зміна розмірів рамки, її розміщення та оформлення, зміна способу обтікання текстом) чи з іншою фігурою виконуються в такий самий спосіб, що і з іншими графічними об’єктами.
У текстовому процесорі Word можна вставляти в документи так звані об’єкти WordArt (мал. 3.44), які використовуються для художнього та яскравого оформлення тексту. Ці об’єкти можна застосовувати для заголовків текстів, для оформлення вітальних листівок, плакатів, малюнків і схем.
Об’єкти WordArt мають два види властивостей: текстові (шрифт, розмір символів, колір, накреслення) і графічні (розмір зображення, розміщення, заливка, колір ліній, наявність тіні та ефектів об’ємних тіл тощо).
Створення об’єкта WordArt здійснюється за таким алгоритмом:
1. Вибрати на вкладці Вставлення в групі Текст кнопку Додавання об’єкта WordArt

2. Вибрати в наведеному списку потрібний стиль оформлення об’єкта.
3. Увести потрібний текст об’єкта WordArt у текстове поле.
4. Вибрати точку за межами поля.
Створений об’єкт WordArt буде розміщено в поточному місці документа. Редагування та форматування тексту і графічного об’єкта здійснюються з використанням елементів керування тимчасової вкладки Формат фігури.
Створення об’єктів SmartArt у текстовому документі
Об’єкти SmartArt (англ. smart- розумний, art- мистецтво) - це графічні об’єкти Microsoft Office, які призначені для подання в текстовому документі структу-рованих даних у вигляді різноманітних схем. Використання їх робить документ більш виразним і наочним.
У текстовому процесорі Word є готова колекція макетів об’єктів SmartArt, які згруповані в кілька категорій (табл. 3.7).
Таблиир 3.7
Приклади об’єктів SmartArt різних категорій
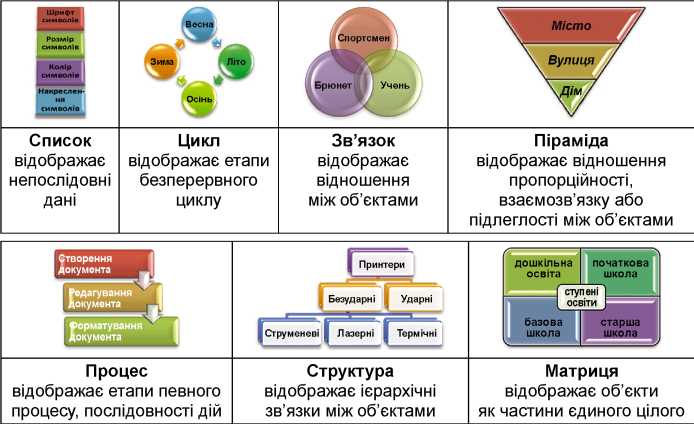
Для створення об’єкта SmartArt слід:
1. Вибрати місце в документі, куди буде вставлятися об’єкт.

що відкриває вікно колекції макетів Вибір рисунка SmartArt (мал. 3.45).
3. Вибрати в списку зліва вікна Вибір рисунка SmartArt потрібну категорію макета.
4. Вибрати в центральній частині вікна Вибір рисунка SmartArt відповідний тип макета.
5. Вибрати кнопку ОК.
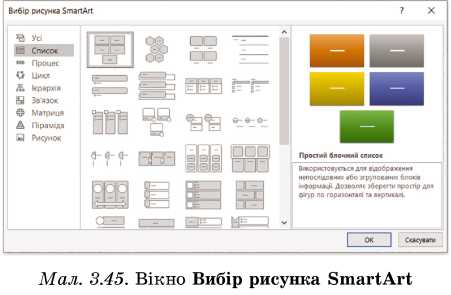
Вибираючи макет, слід продумати спосіб подання даних з урахуванням призначення макетів, яке описано праворуч у вікні. Також потрібно враховувати розмір тексту та кількість елементів на схемі - їх велика кількість негативно впливатиме на візуальне відображення та сприймання.
Після вставлення в поточному місці документа з’являється макет об’єкта SmartArt, обведений рамкою з маркерами зміни розміру (мал. 3.46).

Увести потрібний текст у фігуру об’єкта можна безпосередньо в самій фігурі, вибравши її вказівником і ввівши необхідний текст. Також це можна зробити і в області тексту, яка розміщена зліва від уставленого об’єкта, - введені дані автоматично відображаються у відповідній фігурі. Область тексту можна приховати (кнопкою закриття вікна цієї області) та відобразити (вибором зліва на межі об’єкта
кнопки

Залежно від макета кожен елемент списку в області тексту представлений на об’єкті SmartArt або як окрема фігура, або як елемент списку всередині фігури (мал. 3.45). Додавання чи видалення елемента списку приводить до аналогічних дій над фігурою і навпаки.
Редагування і форматування об’єктів SmartArt здійснюються з використанням елементів керування двох тимчасових вкладок Конструктор SmartArt і Формат, які з’являються на Стрічці після вибору об’єкта SmartArt (табл. 3.8).
Таблиця 3.8
Призначення деяких елементів керування тимчасових вкладок Конструктор SmartArt і Формат
|
Елемент керування |
Призначення |
|
Група Створення графіки вкладки Конструктор SmartArt |
|
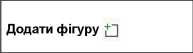 |
Для додавання до виділеної фігури ще однієї фігури того самого рівня. У списку кнопки можна вибрати інші варіанти додавання фігури |
 |
Для додавання до виділеної фігури ще однієї фігури нижчого рівня |
 |
Для змінення порядку розміщення фігур - справа наліво чи зліва направо |
Продовження таблиці 3.8
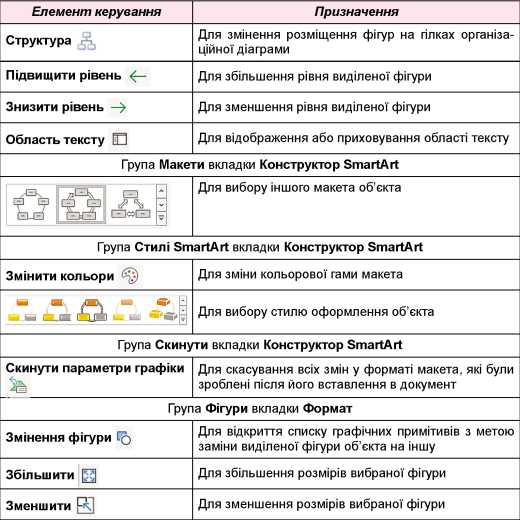
Працюємо з комп'ютером
Виконайте тренувальні завдання за посиланням
https://cutt.ly/phde6TZ
або QR-кодом.

Найважливіше в цьому пункті
Для створення в текстовому документі нескладних формул лінійного вигляду використовують різні спеціальні символи, уставлення яких здійснюється у вікні Символ. Уведення символів нижнього і верхнього індексів здійснюється з використанням кнопок

які розміщені
на вкладці Основне в групі Шрифт.
Уведення в текстовий документ складних багаторівневих формул здійснюється спеціальним засобом Конструктор формул. Формули в ньому конструюються з окремих символів і структур, використовуючи відповідні шаблони, які потрібно заповнити даними.
Літери, знаки арифметичних операцій та інші символи можна вводити з клавіатури, а спеціальні - вибирати у відповідних списках групи Символи. Звичайні дроби, функції, дужки, знаки коренів уставляються за допомогою елементів керування групи Структури вкладки Рівняння. Усі структури розділено за типами, список шаблонів яких відкривається під час вибору відповідних кнопок на вкладці.
Для розміщення в тексті та на малюнках у текстовому документі підписів, пояснень використовують написи. Існує кілька способів розміщення написів у текстовому документі: текст можна розмістити всередині фігури або створити спеціальні графічні об’єкти Текстове поле чи WordArt

Для додавання тексту до фігури слід у контекстному меню фігури вибрати команду Додати текст і ввести його. Якщо потрібно в текстовому документі створити текстовий напис як окремий графічний об’єкт, то для цього слід скористатися спеціальним інструментом Текстове поле

який розміщено на вкладці
Вставлення в групі Ілюстрації в списку кнопки Фігури.
Текстовий процесор Word дає змогу також уставляти в документи так звані об’єкти WordArt, які використовуються для художнього оформлення документа. Об’єкти WordArt мають два види властивостей: текстові (шрифт, розмір символів, колір, накреслення) і графічні (розмір зображення, розміщення, заливка, колір ліній, наявність тіні та об’ємних ефектів тощо). Створення об’єктів WordArt здійснюється на вкладці Вставлення в групі Текст кнопкою Додавання об’єкта WordArt

Об’єкти SmartArt - це графічні об’єкти Microsoft Office, призначені для подання в текстовому документі структурованихданиху вигляді різноманітних схем. У текстовому процесорі Word є готова колекція шаблонів об’єктів SmartArt кількох типів. Для створення об’єкта SmartArt потрібно скористатися кнопкою Додавання рисунка SmartArt

яка розміщена на вкладці Вставлення в групі Ілюстрації.
Дайте вілповілі на запитання
1*. Які набори математичних символів використовують у формулах? Як уставити потрібний символ?
2°. Які структури можна вводити у формули? Назвіть кілька з них.
З*. Які операції редагування та форматування можна виконувати над об’єктом формула? Як вони здійснюються?
4*. Як додати текст усередину вставленої фігури? Які операції редагування та форматування можна здійснювати над цим текстом?
5*. Для чого використовують об’єкти WordArt? Як їх створювати?
6*. До якого типу об’єктів належать об’єкти WordArt? Які їх властивості?
7*. Які види об’єктів SmartArt та їх призначення ви знаєте?
8*. Які властивості мають об’єкти SmartArt? Як їх можна змінювати?
9°. Які операції редагування та форматування можна здійснювати в текстовому процесорі Word над об’єктами SmartArt?
10*. Які графічні об’єкти можна створювати в текстовому документі? Чим вони відрізняються? Що в них спільного?
Виконайте завлання
1е. Створіть новий текстовий документ. Уведіть наведені схеми хімічних реакцій. Збережіть документ у вашій папці у файлі з іменем завдання 3.5.1.docx.

2*. Створіть новий текстовий документ. Уставте в нього наведені фізичні формули. Збережіть документ у вашій папці у файлі з іменем завдання 3.5.2.docx.

З*. Створіть новий текстовий документ. Уставте в нього наведені математичні вирази. Збережіть документ у вашій папці у файлі з іменем завдання 3.5.3.docx.
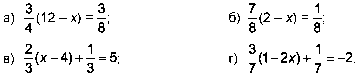
4*. Створіть новий текстовий документ. Уставте в нього наведені математичні функції та рівняння. Збережіть документ у вашій папці у файлі з іменем завдання 3.5.4.docx.

'5*. Створіть новий текстовий документ. Уставте в нього наведені математичні вирази та рівняння. Збережіть документ у вашій папці у файлі з іменем завдання 3.5.5.docx.
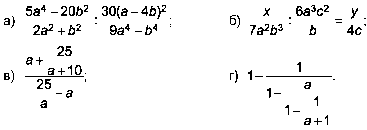
6*. Створіть вітальну листівку до Дня народження вашого друга/подруги, використавши об’єкти WordArt, написи та малюнки. Збережіть документ у вашій папці у файлі з іменем завдання 3.5.6.docx. Обміняйтеся з другом/по-
другою створеними листівками. Який елемент листівки друга/подруги вам сподобався найбільше? Поясніть, як він його зробив.
7*. Створіть у текстовому документі наведений малюнок, використавши створення фігур і написів. Збережіть документ у вашій папці у файлі з іменем завдання 3.5.7.docx,
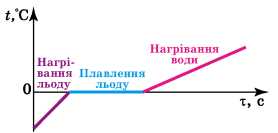
8*. Створіть у текстовому документі об’єкти SmartArt за наведеними зразками. Збережіть документ у вашій папці у файлі з іменем завдання 3.5.8.docx, Розпитайте в рідних, як вони бачать виконання таких діаграм у своїй роботі.

9*. Створіть у текстовому документі об’єкт SmartArt для подання алгоритму створення формули з використанням Конструктора формул. Збережіть документ у вашій папці у файлі з іменем завдання 3.5.9.docx,
10*. Складіть у текстовому документі схему класифікації чотирикутників, використавши об’єкт SmartArt у вигляді організаційної діаграми. Збережіть документ у вашій папці у файлі з іменем завдання 3.5.10.docx.
11*. Об’єднайтесь у групи по троє. Складіть у текстовому документі радіальну діаграму різних місць розташування козацьких січей в Україні, використавши об’єкт SmartArt. Збережіть документ у вашій папці у файлі з іменем завдання 3.5.1 l.docx. Як ви розподілили роботу між собою? Чому саме так? Чим ви допомогали один одному?
Це матеріал з підручника Інформатика 8 клас Ривкінд (2021)
Наступна сторінка: Розділ 4. Створення та публікація вебр...