Попередня сторінка: 8. Поняття мультимедіа
Наступна сторінка: 10. Створення і опрацювання відео
Зміст
1. За допомогою яких програм можна переглядати відео та слухати звукозаписи?
2. За допомогою яких програм захоплюють звук?
3. За допомогою яких програм захоплюють відео?
4. За допомогою яких програм можна перетворити звукозаписи та відеофайли з одного формату на інший?
Пригадайте:
- що захищає авторське право;
- програми для перегляду зображень.
1. За допомогою яких програм можна переглядати відео та слухати звукозаписи?
Для відтворювання мультимедійних даних створено спеціальні програми — мультимедійні програвачі.
Мультимедійні програвачі входять до складу більшості сучасних операційних систем. Зокрема, в Apple Mac OS X — iTunes та QuickTime Player. В операційних системах на основі GNU/Linux може бути встановлено відразу кілька мультимедійних програвачів: VLC, MPlayer, Xine і Totem. В ОС Windows мультимедійним програвачем є Медіапрогравач Windows. Для відтворювання звукових файлів і відеозаписів можна використати також інші програми, додатково їх установивши.
Програма Медіапрогравач Windows (мал. 9.1) поєднує в собі функції відеомагнітофона, аудіопрогравача й радіо. У нижній частині вікна, яке з’являється після запуску програми, розташовано панель, за допомогою якої можна керувати відтворенням звукових файлів і відеозаписів: повторити відтворення обраного з каталогів музики,
відео, зображень; зупинити відтворення


Залежно від того, відтворюється чи ні в даний момент деякий звуковий або відеофайл чи здійснюється перегляд зображення, вигляд і призначення деяких кнопок можуть змінюватися.
Існує два режими роботи програвача: Бібліотека програвана та Поточний список відтворення. У першому режимі доступно багато функцій програвача — тому він і називається бібліотекою. Перехід у режим Поточного списку відтворення здійснюється за допомогою
кнопки

у правому нижньому куті вікна програми. При відтворенні звуку у вікні програвача можуть відображатись обрані зорові образи. Наприклад, на малюнку при відтворенні звукового файлу обрано зоровий образ Діаграма/Вогняна буря. Його можна змінити, якщо в контекстному меню вікна вибрати пункт Зорові образи (мал. 9.2).
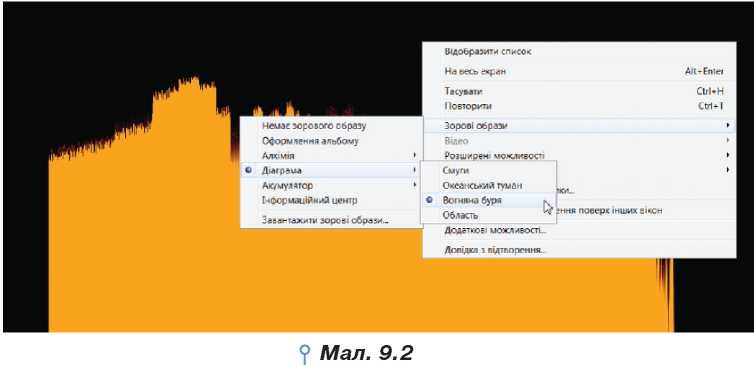
Вправа 1. Музика.
Завдання. Перегляньте звукозапис із бібліотеки Музика,
установленої на комп’ютері. Установіть зоровий образ
Яскрава сфера для мелодії, що відтворюється.
1. Запустіть на виконання програму Медіапрогра-вач Windows. Для цього оберіть Пуск/Усі програми/ Медіапрогравач Windows.
2. Виберіть папку Мультимедіа\Аудіо. У списку звукових файлів виберіть мелодію Ой, у лузі червона калина. mp3.
3. Розпочніть прослуховування обраного файла. На панелі елементів натисніть кнопку Відтворити. Регулюйте гучність відтворення звуку на колонках за допомогою Панелі елементів програми Медіапрогравач Windows або за допомогою регулятора гучності на Панелі завдань (мал. 9.3).
4. Призупиніть відтворення файлу, натиснувши на кнопку Пауза.
5. Установіть зоровий образ для мелодії. Перейдіть до режиму роботи мультимедійного програвача — Поточного списку відтворення. У контекстному меню програвача виберіть Зорові образи. У списку Акумулятор виберіть зоровий образ — Яскрава сфера.
6. Завершіть роботу з програвачем.

Вправа 2. Прогулянка Києвом.
Завдання. Перегляньте відеофайл Київ.avi.
1. Відкрийте папку Мультимедіа\Відео й виділіть файл Київ^і.
2. Клацніть правою кнопкою миші на значку файлу й виберіть з контекстного меню вказівку Відкрити за допомогою.
3. Визначте, за допомогою яких програвачів мультимедіа, установлених на комп’ютері, можна відтворити цей відеозапис.
4. Зі списку програм у підменю Відкрити за допомогою виберіть Медіапрогравач Windows. Перегляньте відеозапис.
5. Установіть, які мультимедійні об’єкти вміщує файл Київ.avi.
2. За допомогою яких програм захоплюють звук?
Щоб записати звуковий файл, можна скористатися програмою Звукозаписувач, яка входить до стандартних програм ОС Windows. Зрозуміло, що при цьому має бути підключений мікрофон (мал. 9.4).

Кнопкою Почати записування запускається відлік тривалості звукозапису, а сама кнопка змінює свій вигляд на Зупинити записування.
Для роботи з аудіо використовують і більш потужні програми, в яких можна не тільки створювати звукові файли, а й вносити зміни до аудіозаписів. Такі програми мають назву звукових редакторів, або аудіоредакторів (мал. 9.5).

Аудіоредактори використовують, щоб записати звуковий файл із мікрофона, об’єднати кілька аудіозаписів, вирізати та зберегти фрагмент аудіозапису в окремому файлі, видалити паузи, позбавитися шуму тощо.
Існують як безкоштовні, так і більш потужні звукові редактори, які є платними. Прикладами звукових редакторів є Audacity, mp3DirectCut, Ocenaudio, Adobe Audition, Acoustica, Audio Edit Deluxe тощо.
Звукові дані в середовищі аудіоредактора графічно подаються у хвильовій формі. Область із таким графічним зображенням у звуковому редакторі називають треком, або звуковою доріжкою.
Вправа 3. Аудіоредактор Audacity.
Завдання. Визначте призначення деяких елементів керування аудіоредактора Audacity.
1. Завантажте програму Audacity.
2. Розгляньте елементи вікна програми.
3. У меню Файл виберіть вказівку Відкрити та відкрийте файл Океан Ельзи Все буде добре.трЗ, що збережений у папці Мультимедіа\ Аудіо.
4. Визначте призначення інструментів.
5. Прослухайте аудіозапис, скориставшись інструментом Відтворення. Визначте, коли розпочинається останній приспів.
6. Виконуючи протягування мишею, виділіть фрагмент аудіозапису, що містить останній приспів.
7. У нижній частині вікна перегляньте значення часу для властивостей Початок вибраної області та Кінець.
8. Ознайомтеся із вказівками, які містять різні пункти меню програми.
3. За допомогою яких програм захоплюють відео?
Для захоплення відео можна скористатись як онлайн-програма-ми, так і програмами, які встановлюються на комп’ютер. Наприклад, Free Online Screen Recorder (
https://cutt.ly/rkIzzIT
) — сервіс, який може працювати, як в онлайн-версії, так і офлайн.
Для того щоб використовувати сервіс без встановлення на комп’ютер, потрібно заздалегідь завантажити із сайту і встановити на комп’ютер спеціальну надбудову — лаунчер. Після цього програма Free Online Screen Recorder стане доступною для роботи онлайн (мал. 9.6).


Після запуску програми на виконання або з екрана браузера запис відео здійснюють вказівкою Почніть запис. Користувачам буде доступна панель інструментів (мал. 9.7).

На панелі інструментів можна вказати джерело звуку або зовсім відключити звук:
• системні звуки (system sound);
• мікрофон (microphone);
• і системні звуки, і мікрофон (system sound і microphone).
У налаштуваннях сервісу можна вибирати формат записуваного відео, наприклад, MP4, WMV, AVI, MOV, MPEG і ін. Щоб відкрити налаштування на панелі обирають More ^ Settings ^ Recording (мал. 9.8).

При натисканні Rec висвічуються комбінації клавіш, які необхідні для роботи з даною програмою.
Щоб зберегти відео на комп’ютер, можна натиснути на Стоп і вибрати, куди треба вивантажити файл. Його можна зберегти на комп’ютер. Для цього натисніть Save as video file, і документ збережеться за таким шляхом: Мої документи ^ Apowersoft ^ Apowersoft Online Screen Recorder. Також отримане відео можна завантажити в YouTube, Vimeo, Google Drive, Dropbox.
4. За допомогою яких програм можна перетворити звукозаписи та відеофайли з одного формату на інший?
На практиці часто виникає потреба перетворити аудіо- чи відеофайли в інший формат. Наприклад, відеозаписи, зняті на мобільний телефон у форматі 3GP, для подальшого опрацювання можуть бути перетворені у формат AVI або WMV.
Для перетворення файлів з одного формату в інший використовують спеціальні програми — конвертери, вибір яких залежить від вихідного формату файлу та формату, на який його потрібно перетворити.
Конвертер — від лат. convertere — перетворювати.
Конвертер — програма, яка перетворює у файлі дані з одного формату в інший. Зміни та втрати даних, які можуть виникнути під час перетворення, залежать від форматів початкового й кінцевого файлів і від застосованої програми перетворення.
Існують різні програми, призначені для перетворення аудіо- чи відеофайлів, деякі з них є безкоштовними. Такі програми можна завантажити з інтернету, або використати програми для конвертації файлів онлайн. Наприклад, простий безкоштовний сервіс для конвертування аудіо
https://online-audio-converter.com/
. Після завантаження сервісу у браузері користувач отримує інструменти з покроковою інструкцією дій (мал. 9.9):

1) завантажити файли з комп’ютера або хмарних сховищ;
2) обрати формат файлу, якість перетворення і розширені налаштування, відредагувати інформацію про композицію — заголовок, ав-
автор, альбом, рік, жанр. Тривалість процесу конвертування залежить від обраних налаштувань та обсягу файлу для конвертації;
3) виконати конвертацію.
Після конвертування файлу його можна зберегти на комп’ютер або завантажити в хмарне середовище.
За таким само принципом працює відеоконвертер (https:// convert-video-online.com/). Програма дає змогу налаштувати параметри конвертування файлу, вказати передбачуваний розмір та інші. А в списку Дозвіл обирають розміри екрана для відтворення відео (мал. 9.10).
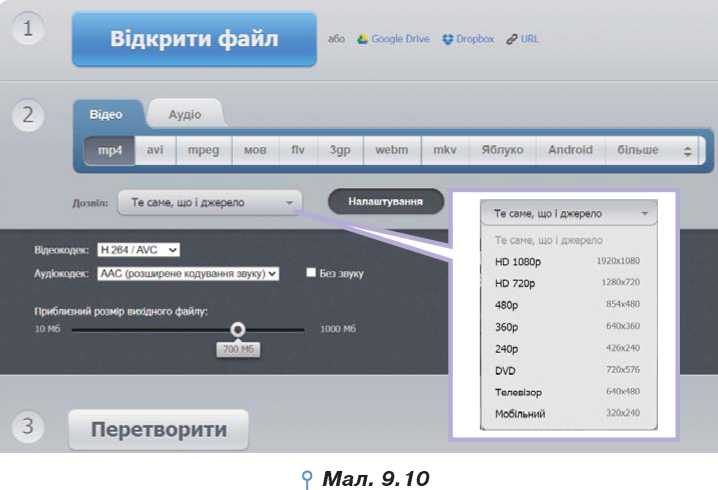
1. Висловте припущення, як зорові образи в програмі Медіапрогра-вач Windows можуть бути пов’язані з кодуванням звуку. Запропонуйте одне одному демонстрацію своєї версії, вибравши приклади з різних груп зорових образів.
2. Обговоріть, які аудіоредактори ви використовуєте, наприклад, у своєму смартфоні. Чим вони подібні та чим відрізняються від редактора Audacity. Зробіть висновок про перевагу одного над іншим.
3. Запропонуйте одне одному ситуації, в яких корисно застосувати програму захоплення відео. Як під час захоплення відео дотримуватися Закону про авторське право?
4. Дослідіть програми, які зібрані на сайті
https://123apps.com
. Складіть інструкції з використання однієї з програм:
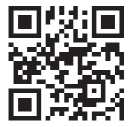

Розмістіть інструкції у спільному сховищі. Використайте одну із запропонованих кимось інструкцій і виконайте дії над аудіо- чи відеофайлом, які збережені в папці Мультимедіа\Файли для редагування.
5. Попрацюйте в мініпроєкті «Студія мультимедіа». Оберіть групу, в якій ви будете працювати над створенням: аудіо чи відео. У свій групі об’єднайтесь у пари, оберіть назву програми чи сервісу онлайн для роботи з обраними даними. Повідомте про свій вибір іншим, щоб не повторюватись. Дослідіть обрану програму чи сервіс. Своріть відео інструкцію зі встановлення/реєстрації та роботи з обраною програмою. Розмістіть відеоінструкцію у спільному сховищі.

6. Відновіть алгоритм запису звуку за допомогою програми Звукозапис у вправі за посиланням h ttps://learningapps. org/view8856560.
7. Переконвертуйте файл Скрипка, що збережений у папці Мультимедіа, у різні формати аудіофайлів. Збережіть нові файли в папку своєї структури папок. Порівняйте розмір і прослухайте файли. Який із форматів файлів найбільше вплинув на якість відтворення звуку? Поміркуйте про причину.
8. Переконвертуйте файл Колядка, що збережений у папці Мультимедіа, у різні формати аудіофайлів. Збережіть нові файли в папку своєї структури папок. Порівняйте розмір і прослухайте файли. Який із форматів файлів найбільше вплинув на якість відтворення звуку? Поміркуйте про причину.
9. Підготуйте фрагмент звукозапису улюбленої української пісні для гри «Відгадай мелодію». Тривалість звукозапису — не більше 10 с. Фрагмент — від початку. Розмістіть звукозапис у спільній папці класу. Назвіть файл своїм прізвищем.
10. З відеофайлу Лісові тварини для дітей, що збережений у папці Мультимедіа (або з каналу Ладоньки-Ладоньки — мультики українською мовою) виділіть відеофрагменти, які демонструють процес малювання однієї із тварин: ведмідь, єнот, лось, білка, косуля, сова, їжак, олень, заєць, кабан, бобер, лисиця, бурундук, вовк, рись. Розмістіть відео у спільній папці класу. До назви файлу додайте назву тваринки та своє прізвище.
Це матеріал з підручника Інформатика 8 клас Морзе, Барна (2021)
Наступна сторінка: 10. Створення і опрацювання відео