Попередня сторінка: Розділ 3. Комп'ютер як універсальний п�...
Наступна сторінка: Розділ 5. Створення та опрацювання об'�...
Зміст
4.1. Створення та форматування списків у текстовому документі
4.2. Створення та форматування колонок, таблиць у текстовому документі
4.3. Стильове оформлення документів
4.4. Схема документа. Колонтитули
4.5. Автоматизоване створення змісту та покажчиків
4.6. Опрацювання складного текстового документа. Макроси
4.7. Налаштування параметрів роботи середовища текстового процесора
Практична робота № 5. Створення текстового документа, що містить об'єкти різних типів
Практична робота № 7. Автоматизоване створення покажчиків. Макроси
4.1. Створення та форматування списків у текстовому документі
Пригадайте означення поняття «текстові дані». З чого складається текст?
Усі дії над об’єктами текстового документа забезпечує текстовий процесор, у нашому випадку — Microsoft Word (далі — Word). Він входить до складу пакета Microsoft Office і є найпопулярнішим серед програм для роботи з текстовими документами.
Працюючи з Word, ви навчилися виконувати редагування і форматування введеного тексту. Пригадаємо, що редагування передбачає внесення змін до тексту: виправлення помилок, копіювання, вставлення тощо текстових фрагментів, а форматування — це надання документу бажаного зовнішнього вигляду.
Word містить команди форматування об’єктів документа (рис. 1). Щоб вибрати команди форматування символів і абзаців, слід звернутися до вкладок Шрифт і Абзац стрічки Основне, а щоб змінити вигляд сторінки — до команд стрічки Макет. Інші виділені об’єкти форматуються після активування Формат головного меню — розкривається стрічка Формат.
У межах абзаца можна виконати розрив рядка — примусове переміщення на інший рядок сполученням клавіш Shift + Enter. Його використовують в разі вирівнювання абзаца за лівою або правою стороною. Як ви знаєте, текст може бути вирівняно по одному або обом краям. У разі вирівнюванні абзаца за обома краями пропуски в рядку можуть розтягнутися на всю ширину абзацу і бути завеликими. Наприклад, не переносяться з рядка на рядок прізвище з ініціалами або рік (2020 рік).
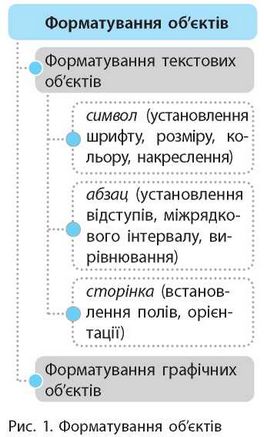
Команди містяться у відповідній групі або вікнах: у групах подано найчастіше використовувані команди, а у вікнах — додаткові команди на вкладках. Так командами вкладки Додатково вікна Шрифт установлюють нестандартні інтервали між символами.
Для форматування кількох абзаців можна скористатися вкладкою Відступи та задати інтервали у вікні Абзац: за рахунок збільшення інтервалу між окремими абзацами (інтервал можна встановити перед і після поточного абзаца) з’являється можливість виокремити деякі абзаци на сторінці.
Коли виникає потреба розташовувати абзаци на одній сторінці (наприклад, в абзаці в один рядок вказано формулу, а далі в наступному абзаці — пояснення щодо позначень
у формулі), користуються командами у вкладці Розташування на сторінці вікна Абзац.
Особливим видом форматування кількох абзаців є список.
Щоб уникнути розтягування, потрібно поставити нерозтяж-ний пропуск сполученням трьох клавіш: Ctrl + Shift + пропуск.
Список — це сукупність перерахованих абзаців, оформлених у вигляді елементів (пунктів) із позначкою.
Слова через нерозтяжний пропуск сприймаються як одне слово.
Списки можуть бути впорядкованими і невпорядкованими. Впорядкованим списком є послідовність абзаців у певному порядку (якщо переставити абзаци на інші місця, зміниться логічний порядок списку). Невпорядкованим списком є перелічена послідовність абзаців без необхідності розташовувати абзаци в строго визначеному порядку.
Список, у якому кожним елементом є абзац, називають однорівневим.
У Word є можливість створення таких видів списків:
• маркований (однорівневий невпорядкований список); кожен елемент списку — абзац — містить символьну позначку — маркер;
• нумерований (однорівневий упорядкований список) із позначкою у вигляді числа або літери.
Список, у якому кожний елемент є теж списком, називають багаторівневим. Максимальна кількість рівнів вкладення списків — 9.
Створення та форматування списків відбувається командами групи Абзац стрічки Основне (рис. 2.)
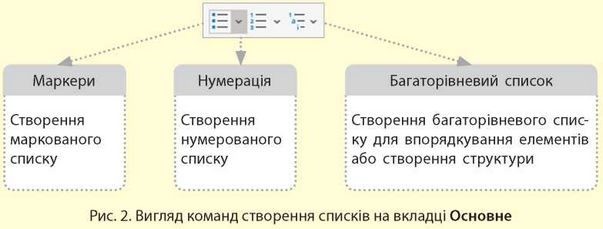
У Word існує кілька способів для створення однорівневих списків. Розглянемо таблицю.
|
Спосіб |
Кроки |
Дія |
 |
Створити абзаци, перетворити їх на елементи списку і форматувати його |
Спосіб спрямовано на перетворення кількох вже наявних абзаців на список. Для цього достатньо виділити необхідні абзаци та вибрати список за допомогою команд створення списку в групі Абзац |
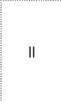 |
Вибрати тип списку, встановити його параметри, почати створювати список |
Перед введенням тексту абзаца спочатку вибрати тип однорівневого списку (перед абзацем з'явиться позначка). Після натискання Enter як ознаки кінця абзаца наступні абзаци сприйматимуться Word як елементи списку. Для припинення форматування абзаців як списку слід двічі натиснути Enter |
Можна також скористатись запрограмованими можливостями Word. А саме: перед введенням абзаца проставити певні символи: * (зірочку) і пропуск або число 1 з «.» (крапкою) і пропуском або табуляцією (клавіша Tab). Word автоматично відформатує цей абзац у перший пункт маркованого або нумерованого списку, а на початку другого пункту вставить позначку.
Алгоритм вимкнення автоформатування абзаца в елемент списку такий.
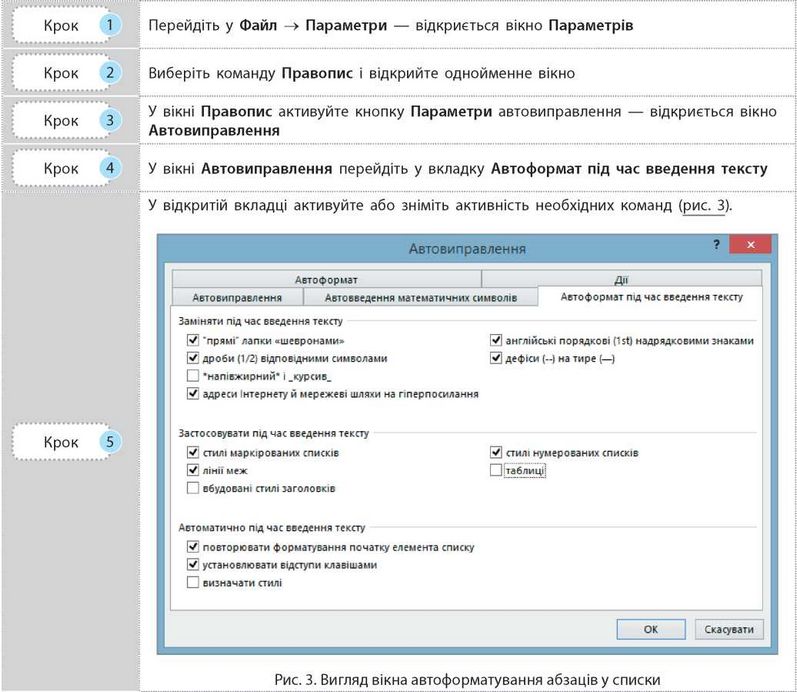
Розглянемо більш детально процес форматування списків.
Якщо активувати стрілку біля однорівневих списків у групі Абзац, то відкриється вікно бібліотеки маркерів нумерованих списків. У цих вікнах слід вибрати позначки.
Для встановлення нового маркера, відсутнього в бібліотеці, є команда Визначити новий маркер. Запуском цієї команди відкривається вікно Визначення нового маркера (рис. 4), у якому
для маркера слід вибрати символ із будь-якого встановленого шрифту — кнопка Символ, графічне зображення з інтернету або наявне на диску вашого комп’ютера — кнопка Рисунок. У цьому вікні можна відформатувати маркер-символ — кнопка Шрифт та вирівнювання абзаців списку.
Приклад 1.
Створимо маркований список: Домашні тварини:
Ш собака;
Ш кіт;
Ш папуга.
Для маркерів вибрано символи шрифту Webdings.

Приклад 2.
Створимо нумерований список:
Пори року:
I. Зима
II. Весна
III. Літо
IV. Осінь Місяці літа:
f) червень
g) липень
h) серпень
Аналогічно маркерам вибирають позначки нумерованого списку командою Визначення нового числового формату з бібліотеки нумерованого списку. Встановлення значення номера відбувається у вікні команди Установити значення нумерації (рис. 5).

Приклад 3.
Створимо багаторівневий список.
Пори року:
I. Зима і. грудень
ii. січень
iii. лютий II. Весна
і. березень ...
III. Літо
З рис. 5 видно, що Word надає можливості опрацювання кількох списків, особливо це важливо при копіюванні списків. Якщо після переривання списку звичайними текстовими абзацами є потреба його продовжити, то потрібно вибрати відповідну команду у вікні або розпочати новий список і встановити необхідне значення нумерації.
Для встановлення значення нумерації користуються числами, які вказують позицію в послідовності вибраного формату номерів. Так, якщо для нумерації вибрано літери абетки, то при значенні 3 нумерація списку почнеться з третьої літери: у вікні передбачено попередній перегляд значення.
У вікнах однорівневих списків міститься команда Змінити рівень списку. Її застосування до виділеного елемента списку зменшує його рівень — так із наявного однорівневого списку створюють багаторівневий.
Вікно команди багаторівневого списку містить команди, аналогічні командам однорівневих списків: Змінити рівень списку; Визначити новий багаторівневий список; Визначити новий стиль списку.
З першою командою ви знайомі. Для нового багаторівневого списку відкривається вікно, у якому налагоджують вигляд і позначки списку. Останню команду призначено для створення стилю, який визначить абзаци як елементи списку. (Що таке стилі і як їх опрацьовувати, ви дізнаєтесь далі.)
Для перетворення списку на звичайні абзаци потрібно виділити пункти списку та з бібліотек списків вибрати вигляд позначок немає.
Гарячі клавіші та сполучення клавіш для створення багаторівневого списку:
• Tab — для переходу до списку на нижчий рівень попереднього;
• Shift + Tab — для переходу до списку на вищий рівень попереднього.
Запитання для перевірки знань
1 Що таке список?
2 Які типи списків дозволені у Word?
3 Як абзаци перетворити на список?
4 Опишіть алгоритми створення списків.
5 Які символи автоформатування формату-ють введений абзац в елемент списку?
6 Назвіть послідовність дій для зняття авто-форматування абзаців у списки.
Завдання для самостійного виконання
1 Відкрийте Word і введіть такий текст: Етапи вивчення текстового процесора:
2 Уведіть новий елемент нумерованого списку — 1. пропуск і текст Структура вікна Word. — натисніть Enter.
3 На кожному новому рядку вводьте: Створення нового документа.
Збереження документа.
Відкриття документа.
Форматування тексту.
Отже, введений текст перетворено на нумерований список.
4 Створіть маркований список за зразком. Робота з фрагментами тексту:
ф виділення; ф переміщення; ф копіювання; ф форматування; ф видалення.
Якщо у вас в бібліотеці відсутній запропонований маркер, додайте його відповідною командою вибору нового маркера і виберіть його із символів.
5 Створіть багаторівневий список за наведеним зразком.
1. Форматування сторінки:
a. Поля
i. Верхнє.
ii. Ліве.
iii. Праве.
'w. Нижнє.
b. Орієнтація
i. Книжкова.
ii. Альбомна.
2. Форматування абзаців а. ...
4.2. Створення та форматування колонок, таблиць у текстовому документі
Пригадайте, як виглядають різні текстові документи. Наведіть приклади.
Подивимося, як виглядають сторінки у підручнику. Текст може бути відформатовано в одну або кілька колонок, навіть у межах однієї сторінки. У випадку задавання різних параметрів форматування для частин одного документа йдеться про розділи (не плутайте з розділом, що є змістовою частиною документа).

Розділ — частина документа з форматуванням, яке відрізняється від форматування решти документа.
У документі є окремі сторінки, на яких текст розміщено в колонках (рис. 1), решта параметрів — однакові. Такий документ містить три розділи: розділ до тексту з колонками, розділ тексту з колонками, розділ після колонок до кінця документа.
Існує й інший приклад, який стосується орієнтації сторінок (буде два розділи або стільки, скільки разів змінювали орієнтацію).
Щоб створити новий розділ, потрібно застосувати команду Розрив (розрив наявного розділу) зі стрічки Макет.
Для встановлення розриву з переходом на наступну сторінку існує команда Вставлення ^ Розрив сторінки. Цей вид розриву застосовується в навчальних посібниках, у художніх творах для переходу до іншої змістової теми.
Якщо увімкнути показ недрукованих символів, то на межі розділів побачимо пунктирну лінію з текстом Розрив розділу (вказано вид розриву). Цей недрукований символ розриву розділу за потреби можна вилучити, як вилучаємо будь-які об’єкти тексту. Після цього змінюється форматування або попередньої частини перед символом розділу, або наступної.
Колонки тексту — ряд абзаців, розташованих у вертикальні смуги. Зазвичай колонками називають кілька таких смуг.
Алгоритм форматування тексту в кілька колонок такий.
Види розривів розділу
• Наступна сторінка
• Поточна сторінка
• Парна сторінка
• Непарна сторінка
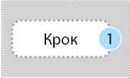 |
Викличте команду Макет ^ Стовпці у групі Параметри сторінок: одразу виберіть кількість колонок із наявних прикладів або виберіть команду Більше стовпців — розкриється вікно Стовпці (рис. 2) |
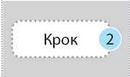 |
Вікно Стовпці містить наявні в команді Стовпці зразки колонок, рахівник Кількість стовпців та параметри форматування стовпців: номер стовпця (колонки), його ширина та проміжок |
 |
Автоматично сформатуються стовпці однакової ширини вибором однойменної команди |

Створення текстових колонок здійснюють із розривом розділу або без нього залежно від вигляду документа.
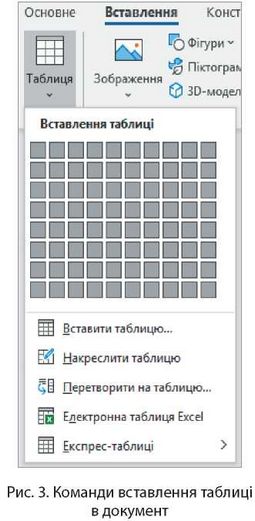
Форматування тексту в колонки застосовується до всього документа або від поточного розміщення текстового вказівника до кінця документа вибором однойменних команд зі списку Застосувати до:, якщо не було виділення тексту.
Якщо для створення або заміни вигляду колонок текст був виділений, в указаному списку з’явиться команда Застосувати до виділеного тексту.
Часто в документах текст необхідно розмістити у вигляді таблиці. Є кілька способів вставити таблицю в текст. Команди створення та опрацювання таблиць у групі Таблиці стрічки Вставлення наведено на рис. 3.
Розглянемо способи створення таблиць у місці розташування текстового курсора.

Команда Вставлення таблиць
Команду Вставлення таблиць супроводжує двовимірна сітка клітинок. Потрібно вказівником миші вибрати певну кількість рядків і стовпців та створити таким чином таблицю на всю ширину вікна документа. Усі рядки будуть однакові заввишки, а стовпці — однакові завширшки.
У відповідь на виклик команди Вставити таблицю відкриється вікно Вставлення таблиці (рис. 4). У цьому вікні треба вибрати необхідну кількість рядків і стовпців та задати, як встановити ширину стовпців: конкретного однакового розміру для всіх стовпців, з автошириною, підлагодженою під вміст клітинки та за шириною вікна (подібно до попереднього способу).
Різні види розривів застосовуються в підручниках та посібниках: нові тематичні розділи зазвичай починаються з нової сторінки.

Команда Накреслити таблицю
Команда Накреслити таблицю подібна до малювання клітинок таблиці на аркуші олівцем: вигляд вказівника перетворюється на олівець, і за його допомогою створюють таблицю. Якщо в попередніх способах створювалася прямокутна таблиця, то цей спосіб надає можливість створити таблицю за виглядом кросворда: з пропущеними в рядках або стовпцях клітинками.
Команда Перетворити текст
Команда Перетворити текст дозволяє розмістити звичайний виділений текст у створеній таблиці. Вікно Перетворити на таблицю (рис. 5) містить ті самі команди, що й вікно Вставлення таблиці, та додаткові команди визначення роздільника.
Роздільник — це символ, який вказує на закінчення тексту клітинки та перехід у наступну клітинку.
Ця команда створення таблиці особливо корисна, коли з мережі інтернет копіюється таблиця, а отримуємо текст у колонку по одному слову або фразі в рядку — командою легко такий вигляд тексту перетворити на табличний.
У вікні Перетворити на таблицю є найбільш уживані роздільники: знак абзацу, крапка з комою, знак табуляції та пропонується вставити свій роздільник, наприклад знак пропуску.
Команда Електронна таблиця
Команда Електронна таблиця призначена для розміщення в документі Word таблиці Excel. У клітинки цієї таблиці вводять дані, формули для автоматичного обчислення, як у табличному процесорі.
У таблиці, створеній у Word без допомоги Excel, також можна здійснювати обчислення: формули додаються у вікні, що відкривається викликом команди Формули з групи Дані стрічки Макет (таблиці). Але перерахунок формули при зміненні значення, на яке посилається формула, здійснюється вручну командою оновлення.
Команду Експрес-таблиці викликають для створення таблиці в документі за готовим зразком.
Вставлені таблиці мають як межі клітинок неяскраві пунктирні лінії. Під час друку їх не буде видно: текст буде відформатований по клітинках таблиці, але без їхніх меж.
Для налагодження вигляду клітинок і всієї таблиці використовують команди стрічок Конструктор таблиць і Макет. Їх назви з’являються в головному меню, коли текстовий вказівник перебуває в межах таблиці або є виділення частини таблиці, її в цілому.
Стрічка Конструктор таблиць містить команди для налагодження вигляду таблиці за готовими зразками (стилями) або самостійно: вибрати вигляд клітинок (із заповненням чи без нього), вказати, які будуть межі таблиці, як вони виглядатимуть за кольором, товщиною, стилем.

Макет містить команди форматування складових таблиць: висоти рядків та ширини стовпців, напрямку тексту в клітинках, формату клітинок. Ознайомимося з цим детальніше.
• Клітинку можна розподілити на рядки та стовпці (отримаємо таблицю в таблиці) — це здійснюється командою Розділити клітинки, і в діалоговому вікні зазначають, на яку кількість рядків та стовпців здійснюють розділення.
• Кілька клітинок інколи об’єднують в одну командою Об'єднати клітинки, наприклад клітинки верхнього рядка об’єднують для назви таблиці.
• Клітинки рядка прибирають командою Розділити таблицю для створення вигляду однієї таблиці як двох незалежних.
Приклади форматування таблиць
• Таблиця з розділенням та об'єднанням клітинок

Для додавання та вилучення рядків або стовпців вміщено відповідні команди на стрічці Макет.
Стрічка Макет містить команди креслення таблиць і Властивості, за викликом якої відкривається вікно — тут налагоджують параметри, що містяться на стрічці конструктора таблиць.
Елементи створеної таблиці можна виділити мишею. Наведення вказівника миші в область клітинки, над стовпцями або ліворуч від рядків змінює вигляд вказівника на стрілочку, клацання лівої клавіші миші виділяє елемент: клітинку, стовпець або рядок.
Якщо затиснути клавішу і протягнути вказівник, одразу виділяться кілька елементів. Застосуванням команд до виділених елементів переформатовують їхній вигляд.
Змінити ширину стовпця вручну можна наведенням вказівника миші на межу між стовпцями (вказівник змінює вигляд) і її перетягуванням — загальна ширина таблиці не змінюється, змінюється ширина стовпців зі спільною межею. Змінити ширину одного стовпця зі зміною загальної ширини таблиці можна перетягуванням маркерів меж стовпців, що розташовані на горизонтальній лінійці над робочою зоною Word. Аналогічно змінюють висоту рядків.
У клітинках таблиці розташовується текст у потрібному користувачеві об’ємі. Маркери параметрів абзаца відображаються в межах клітинки на лінійці.
Перехід між рядками і клітинками в межах рядка здійснюється відповідними клавішами на клавіатурі (зі стрілками вгору, вниз) за допомогою клавіші Tab. Якщо вказівник знаходиться в останній клітинці таблиці (нижній правій), рядок у таблицю додається клавішею Tab.
Запитання для перевірки знань
1 Що таке розділ у текстовому документі?
2 Як ви розумієте поняття Розрив розділу?
3 Як відформатувати текст у кілька колонок?
4 Як створити таблицю в текстовому документі?
5 Які символи автоформатування зазвичай використовують при перетворенні тексту в таблицю?
6 Чи можливе перетворення формату таблиці на звичайний текст?
4.3. Стильове оформлення документів
Зверніть увагу на форматування підручників, які ви використовуєте у навчанні. Як відформатовано окремі складові підручника?
Опановуючи можливості текстового процесора, ви створювали невеликі за розміром документи та за потреби виділяли фрагменти й послідовно змінювали один за одним їхні параметри форматування. Такий підхід є незручним для роботи з великими документами та документами, фрагменти яких відрізняються за форматуванням.
Напевне, ви звертали увагу на оформлення підручників: заголовки, підзаголовки, основний та додатковий текст відрізняються форматуванням. Але стиль форматування є однаковим для кожної групи в підручнику загалом.
Шаблоном може бути як зразок документа спеціального призначення (бланки, які надалі заповнюють), так і звичайний текстовий документ із різним форматуванням певних його частин (книжки або статті з виокремленням заголовків частин).
Стиль — це набір параметрів форматування, який має назву й визначає вигляд текстового або табличного фрагмента документа і встановлюється одночасно для автоматичної зміни всіх параметрів вигляду поточного фрагмента.
Бібліотека стилів міститься в групі Стилі стрічки Основне.
Після відкриття Word пропонуються зразки для створення документа певного вигляду (наприклад, буклета, запрошення або листівки), а при виборі команди створення нового документа — встановлені за замовчуванням параметри форматування на основі шаблона.
Шаблони більшості стандартних документів містяться в папці Microsoft Office, а також їх можна знайти на офіційному сайті office.com
Шаблон (від фр. €chantilbn) — зразковий документ, який зберігається у файлі з розширенням .dotx.
Стилі форматування тексту, встановлені в шаблоні за замовчуванням, використовуються у відкритому документі. Шаблонний документ при цьому залишається незмінним, як і його місце розташування на диску.
Наявний шаблон можна переглянути та змінити у вікні Шаблони та Надбудови. Вікно викликається:
• командою Шаблони, яка розташована на стрічці Розробник (зазвичай при встановлення офісного пакета стрічка відсутня, її додають у вікні Файл ^
^ Параметри ^ Налаштування стрічки — в розділі Основні вкладки необхідно встановленням галочки додати Розробник)
• Файл ^ ^ Параметри ^ Надбудови — у списку Керування вибирають шаблони
Документи шаблона можна редагувати. Для збереження нового шаблона у вікні збереження потрібно вибрати тип файлу .dotx, при цьому краще скористатись командою Зберегти як, щоб залишити незмінним початковий шаблон.
Для створення однотипних документів або частин багатосторінкового документа різними користувачами роблять шаблон документа. Користувач відкриває файл шаблона, працює з цим файлом, а потім зберігає свою роботу командою Зберегти як... із зазначенням типу документа як документ Word (^осх).
Зазвичай для роботи з документами автоматично встановлюється шаблон Звичайний, заснований на однойменному стилі. Параметри форматування на основі стилів переглядають у панелі Стилі, яку відкривають з однойменної групи на стрічці Основне (рис. 1).

Панель містить список назв стилів. Після наведення вказівника миші на певний стиль назва показана в рамці і біля неї з’являється стрілка — маркер розкривного списку. Наведенням вказівника миші на маркер розкривається вікно з параметрами стилю, а після клацання по маркеру розкривається список команд для роботи з вказаним стилем.
Можна не лише переглядати параметри стилю вибраного фрагмента. Використовують стилі для форматування вибраного фрагмента (групи символів, абзаців і таблиць), для заміни параметрів форматування фрагмента на ін. Опрацювання стилів передбачає заміну параметрів наявного стилю або створення нового. Можна також створити свій варіант стилю.
Стилі зручно використовувати для багаторазового однакового форматування фрагментів документа. Алгоритм дуже простий і короткий.
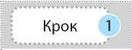 |
Виділіть потрібний для форматування фрагмент тексту |
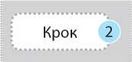 |
На стрічці Основне в групі Стилі стиль вибраного фрагмента буде виділено в рамочку. Виберіть новий стиль — клацніть вказівником миші |
Якщо необхідний стиль не відображено у видимій області групи Стилі, то слід скористатися вікном Додатково (вікно відкривається стрілкою з рисочкою) групи Стиль. У відповідь розкривається вікно з переліком стилів і вказано поточний стиль (рис. 2) — у вікні перелік стилів, як і на панелі стилів.
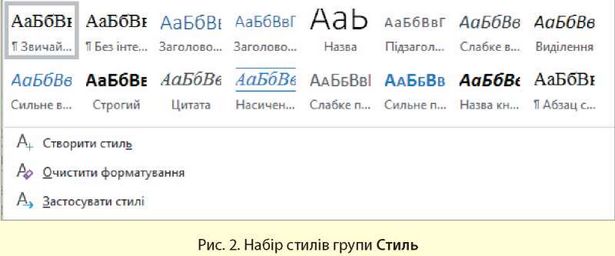
Розглянемо алгоритм змінення параметрів існуючого, наприклад Звичайного, стилю на інший.
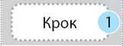 |
Виділіть фрагмент — абзац |
 |
Застосуйте до нього форматування шрифту та абзацу за допомогою команд відповідних груп та вікон. Виділення не знімайте |
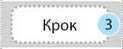 |
Відкрийте панель Стилі |
 |
Виберіть стиль Звичайний та вказівником миші перейдіть до списку команд опрацювання стилю |
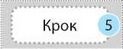 |
Виберіть команду Оновити Звичайний (або інший — буде вказано назву обраного стилю) відповідно до виділеного фрагмента |
Кроки 3 і 4 можна пропустити й перейти до групи стилів (стрічка Основне), поточний стиль буде взято в рамочку. У його контекстному меню виберіть команду Оновити Звичайний (буде вказано назву стилю) відповідно до виділеного фрагмента.
Цей алгоритм змінює параметри стилю для роботи в поточному документі. Але Word містить команди заміни параметрів стилю для роботи в усіх наступних сеансах у вікні Зміна стилю (рис. 3) після виклику команди з панелі стилів.
Для створення власного стилю користуються командою Додати до колекції стилів ^ Створити стиль. У вікні заміни стилів потрібно вибрати команди вибору документів, у яких можна застосувати новий стиль: тільки в поточному, або в усіх, бо стиль буде додано до колекції стилів, або в усіх нових з автоматичним застосуванням параметрів стилю.
Стиль із новим форматуванням буде запам'ятовано в шаблон, якщо вибрати команду Нові документи на основі цього шаблона.
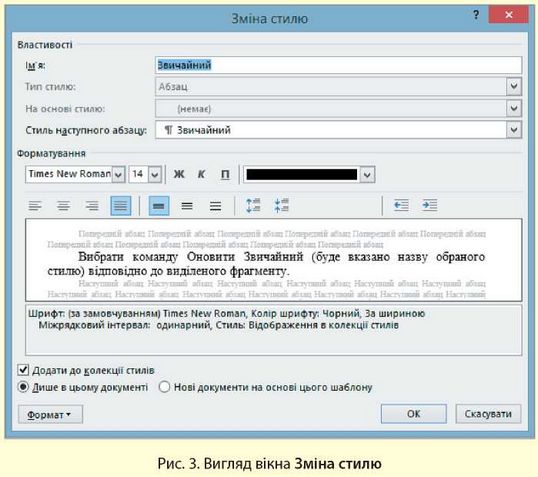
Команду застосування іншого стилю на Звичайний можна відмінити командою Очистити форматування вікна Додатково до виділеного фрагмента.
Найчастіше використовують такі стилі, як Звичайний, та стилі заголовків: Заголовок 1 використовується для загальних назв (розділів документа), а Заголовок 2 є підпорядкованим стилю Заголовок 1 (підрозділи документа).
Запитання для перевірки знань
1 Дайте означення стиля.
2 Що таке шаблон?
3 Чим відрізняється покрокове форматування від форматування з використанням стилів?
4 Перелічіть, які дії можна застосувати до стилю.
5 Як можна використовувати власний створений стиль у сеансах роботи з Word?
6 Пригадайте команду копіювання формату. Що спільне і чим відрізняється результат роботи цієї команди від застосування стилів?
Завдання для самостійного виконання
1 Завантажте у Word будь-який документ.
2 Виділіть абзац.
3 Запустіть команду Додатково з групи Стилі стрічки Основне.
4 У вікні виберіть і запустіть команду Застосувати стилі — у відповідь відкриється однойменне команді вікно (рис. 4).
5 Клацніть кнопку з командою Змінити — відкриється вікно заміни стилю.
6 Змініть параметри форматування та під-твердьте вибір кнопкою ОК.
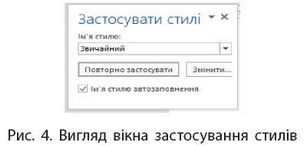
4.4. Схема документа. Колонтитули
Заголовок — назва стилю структурного елемента документа.
Поясніть доцільність використання стилів і шаблонів у процесі форматування документів.
Для однакового автоматичного форматування фрагментів різного призначення (наприклад, гіперпосилання, виноски, назви) використовують стилі. Але з опису характеристик стилів видно, що в основному вони застосовуються для форматування абзаца.
Стиль Звичайний використовується для оформлення основного тексту документа, Заголовок 1 — для оформлення назви частини (розділу) документа, Заголовок 2 (він за виглядом має нижчий рівень, ніж Заголовок 1) — для підрозділів.
Як уже зазначалося, максимальна кількість рівнів — 9. Але зазвичай використовують 2-4 рівні (приклад 1). Всі абзаци відформатовані на основі стилю Звичайний.
Зазвичай встановлення рівнів абзаців із використанням стилів Заголовки використовується для створення структу-рованого документа. На основі багаторівневого форматування абзаців із використанням розривів розділів створюють структуру документа.
Приклад 1.
Розглянемо форматування на основі вибору стилів.

Структура документа — це схема розміщення складових документа.
При перегляді документа в режимі структури його вміст показано у вигляді маркованого списку.
Структура документа залежить від його призначення і виду (лист, наказ, закон, стаття, посібник). Структуру можна створити і після введення тексту в документ.
Алгоритм створення структури документа.
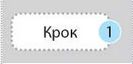 |
Перейдіть до стрічки Подання, у групі з таким самим іменем виберіть команду Структура — зміниться вигляд документа, а в меню буде показана стрічка Структура (рис. 1) |
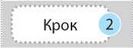 |
Перейдіть у робочу зону і почніть набирати заголовки розділів, параграфів як окремі абзаци |
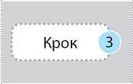 |
Під час уведення назви параграфа зверніться до команди Рівень у стрічці й зменште його. Так опрацьовують кожний заголовок — зменшити, збільшити або залишити на тому самому рівні. Є й інший варіант — уведіть всі заголовки, надалі виберіть кілька й перемістіть їх до іншого рівня |
 |
Після створення структури командами стрічки Структура перегляньте документ (якщо він є) та закрийте режим структури |
Для перегляду структури документа необхідно на стрічці Подання виконати команду Структура (пригадайте, є й інші формати перегляду документа: Режим читання, Розмітка сторінки, Веб-документ, Чернетка). У результаті на панелі інструментів з’являться команди (кнопки) для роботи зі структурою документа, як наведено на рис. 1.
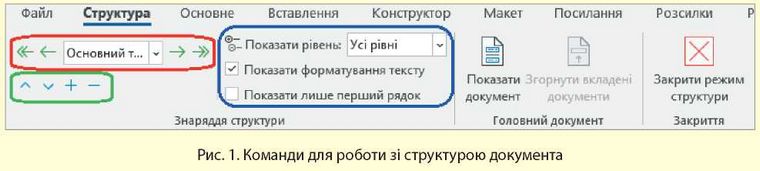
У режимі структури можна не лише переглядати структуру документа, а й змінювати рівні вкладеності заголовків,
копіювати й переміщувати великі фрагменти тексту шляхом переміщення заголовків вже створеного текстового документа.
Для змінення рівнів вкладеності розділів використовують кнопки, що розміщені в рамці рожевого кольору (див. рис. 1), для переміщення назв розділів — кнопки, обведені зеленою рамкою, а просто для перегляду — синьою.
Сторінки документа зазвичай мають нумерацію. Поряд із номерами можуть бути назви заголовків структурних частин документа або інший текст. Такі елементи на сторінці є колонтитулами.
Додавання номерів сторінок до колонтитулів:
• номерами сторінок можуть бути не лише числа
• номери сторінок можна як додавати, так і вилучати:
- з кількох або усіх сторінок документа
- з першої сторінки
- із будь-якої сторінки
Колонтитул (від фр. colonne — стовпець і лат. titulus — напис, заголовок) — напис, який розміщують у верхньому або нижньому полі сторінки.
Розрізняють верхні та нижні колонтитули — відповідно до розміщення на сторінці.
Для додавання нумерації сторінок у документі на стрічці Вставлення у групі Колонтитули слід вибрати команду Номер сторінки.
У випадному меню можна вибрати:
• режими розміщення номерів: угорі чи внизу сторінки, з вирівнюванням по лівому, правому краю чи посередині;
• команда Видалити номер сторінки для документа з нумерацією сторінок;
• команда Формат номерів сторінки для опрацювання колонтитулів (проста нумерація сторінок є простим прикладом колонтитулів у документі).
Використання колонтитулів як номерів сторінок має такі особливості:
• номерами сторінок не обов’язково мають бути числа;
• номери сторінок можна вставити та видалити.
Видалити можна номери з усіх сторінок документа; номер
на першій сторінці; номер із будь-якої сторінки документа; номери з кількох сторінок документа.
Алгоритм додавання текстового колонтитула на сторінку.
Наявність колонтитулів полегшує пошук необхідних розділів під час перегляду документа.
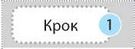 |
Викличте стрічкове меню Вставлення |
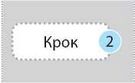 |
Із групи Колонтитул виберіть необхідний колонтитул. Текстовий вказівник з'явиться в області колонтитула, основний текст буде недоступний для роботи з ним, з'явиться тимчасове стрічкове меню Знаряддя для колонтитулів — Конструктор |
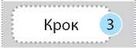 |
Уведіть текст в область колонтитула |
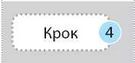 |
Для повернення у звичайний режим розмістіть текстовий вказівник за межами колонтитула та клацніть ЛКМ або скористайтеся командою (червоний хрестик) на стрічці Знаряддя для колонтитулів — Конструктор |
Для опрацювання нумерації сторінок слід скористатися командами вікна Формат номера сторінки (рис. 2) зі списку Номер сторінки стрічки Вставлення або зі стрічки Знаряддя для колонтитулів — Конструктор, якщо ви вже працюєте з колонтитулами.
Вікно Формат номера сторінки містить команди встановлення вигляду колонтитулів (числа, букви, можливість у нумерації сторінок використовувати нумерацію розділів тощо), установлення початкових номерів для сторінок (не обов’язково нумерувати з 1, наприклад, якщо розділи посібника розташовані в різних файлах).
Для вилучення колонтитулів існує команда Видалити верхній (нижній) колонтитул: необхідно перейти до області колонтитула, вибрати список Верхній (Нижній) колонтитул і запустити команду Видалити верхній (нижній) колонтитул. Колонтитул буде вилучено.
Розглянемо особливості встановлення колонтитулів, їх змісту в документах. Зазвичай на першій сторінці її номер не проставляють.
Щоб колонтитул не відображався на першій сторінці, потрібно виконати такий алгоритм.

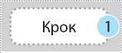 |
Установіть вказівник миші в ділянку колонтитула і двічі клацніть ЛКМ — з'явиться стрічка конструктора колонтитулів |
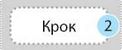 |
Установіть прапорець для команди Інші для першої сторінки в групі Параметри |
Сторінки з нумерацією і без номерів мають належати різним розділам, адже вони вже відрізняються параметром номер сторінки.
Алгоритм видалення номера не на першій сторінці такий.
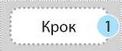 |
Установіть перед потрібною сторінкою розрив розділу (не розрив сторінки!): перейдіть до стрічки МАКЕТ, зі списку Розриви виберіть команду Наступна сторінка |
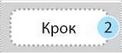 |
Перейдіть до області колонтитула на потрібній сторінці й двічі клацніть ЛКМ |
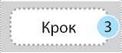 |
На стрічці вимкніть команду Як у попередньому з групи Навігація — використання цієї команди порушить зв'язок між розділами |
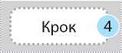 |
Зробіть активною команду Інші для першої сторінки — колонтитул на першій сторінці нового розділу не відображатиметься |
Якщо новий розділ зі сторінками без номерів має продовжуватися не до кінця документа, то слід встановити розрив цього розділу й для останнього нового розділу вставити колонтитули — номери сторінок.
Для видалення нумерації на кількох сторінках відбудуться зміни в кроці 4 наведеного алгоритму: у стрічці активізуйте команду Верхній колонтитул (або Нижній колонтитул — залежить, де проставлені номери сторінок) та зі списку, що розкриється, виберіть команду Видалити верхній колонтитул (чи нижній) — буде видалено номери з усіх сторінок розділу.
Опрацювання колонтитулів на парних і непарних сторінках ви опануєте під час роботи над завданням для самостійного виконання.
Запитання для перевірки знань
1 Які режими перегляду документа ви знаєте?
2 Що таке структура документа?
3 Поясніть поняття колонтитула.
4 Як вставити текстовий колонтитул?
5 Як вилучити номер на першій сторінці?
6 Чи може існувати багатосторінковий документ без зазначення нумерації деяких сторінок? Відповідь обґрунтуйте.
Завдання для самостійного виконання
1 Завантажте текстовий процесор і відкрийте багатосторінковий документ.
2 На стрічці КОНСТРУКТОРА колонтитулів, коли вказівник уже в ділянці колонтитула, є команда Різні колонтитули для непарних і парних сторінок. Біля цієї команди проставте прапорець.
3 Перейдіть у ділянку колонтитула непарної сторінки, запустіть команду Верхній (або
Нижній) колонтитул; виберіть за своїм бажанням зразок вигляду колонтитула; уведіть напис.
4 Повторіть ці самі дії для парної сторінки.
5 Оскільки Word пропонує різні зразки для різних сторінок, відслідковуйте, які зразки краще вибрати. Поверніться до основного тексту документа.
4.5. Автоматизоване створення змісту та покажчиків
Пригадайте, що таке стилі документа. Як встановити форматування назв частин документа одним стилем?
Багатосторінковий документ на початку або в кінці зазвичай містить зміст (рис. 1).
Зміст документа — це структура, створена з формато-ваних заголовків із зазначенням сторінок їх розміщення в документі.
Текстовий процесор має автоматичний режим створення та опрацювання змісту. До змісту увійдуть правильно оформлені назви структурних елементів документа — до них потрібно застосувати стилі Заголовок 1, Заголовок 2 тощо (рис. 2).
Алгоритм створення змісту документа такий.

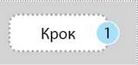 |
Розташуйте текстовий вказівник у місце його вставлення, перейдіть на вкладку ПОСИЛАННЯ, пункт Зміст, і виберіть вигляд змісту зі списку. Доцільно вибрати тип змісту з ієрархічним поданням заголовків різних рівнів |
 |
Після додавання чи вилучення тексту в документі, розділів чи параграфів виділіть зміст |
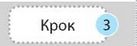 |
Зробіть оновлення з вибором оновити все чи тільки номери сторінок |
Автоматично створений зміст документа показує, з яких частин складається документ і на яких сторінках вони розташовані, а також дозволяє одразу перейти з нього до необхідної частини. Це можливо завдяки тому, що під час створення змісту назви структурних елементів оформлені як посилання на відповідні сторінки.
Під час роботи з документами також може виникнути потреба в додаванні в документ списку термінів, які розглядаються в документі, із зазначенням сторінок, на яких вони згадуються. Це покажчик. Його можна створити у групі Покажчик на стрічці Посилання (рис. 3).
Елементи групи Позначити елемент покажчика і Покажчик призначено для створення покажчика, а Оновлення покажчика, як і змісту, — для оновлення після редагування елементів покажчика або їх видалення.
Алгоритм створення покажчика.

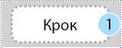 |
Виділіть текст як елемент покажчика — текстом можуть бути окремі слова, фрази або символ |
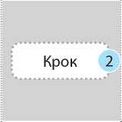 |
Виберіть і позначте вигляд покажчика та всі його елементи. Після цього Word знайде всі елементи з відповідною позначкою, відсортує їх за алфавітом, додасть номери сторінок, видалить повторювані елементи й відобразить покажчик у документі |
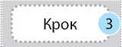 |
Створіть сам покажчик |

Алгоритм створення покажчика складається з двох частин. 1. Визначення слова або фрази як елемента покажчика

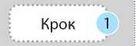 |
Виділіть текст, який ви хочете використовувати як елемент предметного покажчика |
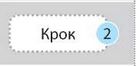 |
На вкладці Посилання в групі Покажчик виберіть команду Позначити елемент покажчика — відкриється вікно (рис. 4) |
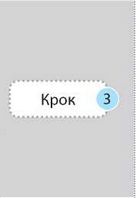 |
У вікні Елементи покажчика налагодьте елемент покажчика: • можна замінити виділений текст на інший у полі Елемент покажчика; • вибрати Параметр вибору місця знаходження елемента: на поточній сторінці, у діапазоні сторінок або як посилання на введений у полі Посилання текст; • налагодьте формат подання сторінки у покажчику |
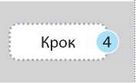 |
Щоб позначити елемент покажчика, натисніть кнопку Позначити. Щоб позначити всі місця в указаному вище діапазоні, які містять даний текст, натисніть Позначити все |
2. Створення покажчика (продовження алгоритму)
Приклад 1. Для елемента покажчика виберемо слово покажчик. Після цього слова в документі з’явиться така позначка:
{XE «покажчик»}
Фігурні дужки означають вставлення в документ кодового поля, а ХЕ є назвою поля для створення покажчика до цього слова.
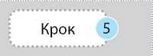 |
Перемістіть вказівник туди, де буде розміщено покажчик |
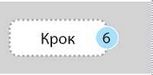 |
Запустіть команду стрічки Посилання ^ група Покажчик ^ Покажчик: відкриється вікно Покажчик (рис. 5) |
 |
У вікні зробіть активною вкладку Покажчик |
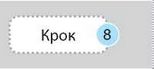 |
Відформатуйте вигляд списку покажчика на основі команд вибору формату текстових елементів, номерів сторінок, вигляду покажчика |


Грейс Мюррей Гоппер — американська вчена в галузі комп'ютерних наук та контр-адмірал військово-морських сил США, одна з перших програмістів комп'ютера Марк I. Популяризувала ідею машиноне-залежних мов програмування, що призвело до розробки мови програмування високого рівня COBOL.
На вшанування Ґрейс Гоппер Асоціацією обчислювальної техніки (ACM у 1971 році була заснована нагорода її імені.
Приклад 2. '
У документі є назви планет. Виділимо назву планети у вікні форматування елемента покажчика і виберемо команду перехресне посилання, а в поле введемо слово планети. Вигляд покажчика буде з параметром заміщення:

Якщо після створення покажчика буде додано нові елементи, для їх відображення слід оновити предметний покажчик. Алгоритм оновлення покажчика такий:
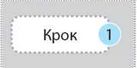 |
Знайдіть поле XE для елемента, текст якого необхідно змінити. Якщо коди поля покажчика не показані, їх вмикають командою Показати всі знаки з групи Абзац стрічки Основне |
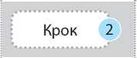 |
Щоб змінити текст елемента покажчика, змініть текст всередині лапок |
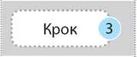 |
Щоб оновити предметний покажчик, клацніть його та натисніть клавішу F9 або виберіть команду Оновити покажчик у групі Покажчик на вкладці Посилання |
Покажчик варто оновити і після редагування елементів, якщо в тексті виявлено помилку, після видалення елемента покажчика відповідною клавішею клавіатури.
Запитання для перевірки знань
1 Дайте означення змісту документа.
2 Що таке покажчик?
3 Які особливості підготовки тексту для автоматизованого створення змісту?
4 З яких частин складається алгоритм створення покажчика?
5 Назвіть особливості створення покажчика.
6 Порівняйте розглянуту структуру документа зі змістом будь-якого підручника. Що в них спільного?
4.6. Опрацювання складного текстового документа. Макроси
Які дані може містити документ Word? Пригадайте, що таке шаблон документа Word. Яке розширення мають файли документа й шаблона Word?
При створенні нового документа програма пропонує вибрати його шаблон із бібліотеки. Привітання, запрошення на події можуть містити графічні зображення, не обов’язково створені у Word, звуковий супровід. Однією з видів таблиць у документі є таблиця Excel. Таких прикладів розміщення в документі фрагментів з інших програмних засобів може бути багато.

Складний (інтегрований) документ — це документ, який містить фрагменти документів різних типів.
Фрагменти можуть бути створені в різних додатках Windows або MS Office та інтегровані (об’єднані) в одному документі Word.
Для створення складного документа має бути доку-мент-джерело, з якого береться фрагмент, і документ-при-ймач, у який цей фрагмент вставляють. Останній ми інколи
будемо називати поточним документом — таким, який у результаті стане складним.
Існує кілька способів створення складного документа: за допомогою миші, з використанням буфера обміну та буфера обміну за технологією OLE.
• За допомогою миші
У межах документа мишею зручно перетягувати виділений фрагмент. Для цього фрагмент необхідно виділити, затиснути ЛКМ і, не відпускаючи, перемістити в потрібне місце, відпустити ЛКМ: реалізується команда переміщення фрагмента.
Аналогічно працюють із мишею при одночасно відкритих вікнах різних документів. Описане перетягування фрагментів аналогічне копіюванню і вставленню, а з утриманою клавішею Ctrl — вирізанню і вставленню.
Оскільки додатки MS Office сумісні один з одним, то в текстовому документі можуть бути такі об'єкти: текст документа WordPad, таблиця Excel, звіт Access, малюнки Paint, відео-кліп. Робота зі складним документом має певні переваги: окремі складові можуть створювати різні користувачі одночасно за різними комп'ютерами, що прискорює створення такого документа.
• З використанням буфера обміну
Для обміну даними в додатках MS Office зручно користуватися буфером обміну. Для цього на стрічці Основне є група Буфер обміну, у ній кнопкою зі стрілкою відкривається область завдань з однойменною назвою.
Усі попередньо скопійовані фрагменти містяться в буфері обміну. В області завдань вони мають позначки, які відповідають програмним засобам, і невеличкі мініатюри скопійованого фрагмента (рис. 1). Якщо навести вказівник миші на необхідну позначку, вона стає виділеною і з’являється список із двома командами: Вставити, Видалити.
За допомогою команди Вставити можна вставити потрібний фрагмент у поточний документ у місце перебування текстового вказівника, а команди Видалити — видалити фрагмент із буфера.
• З використанням буфера обміну за технологією OLE
За допомогою попередніх способів між фрагментом, доданим у поточний документ, і документом-джерелом розривається зв’язок. Фрагмент вставили, і редагувати його в джерелі не можна. Цю проблему розв’язує використання технології OLE (англ. Object Linking and Embedding — зв’язування і впровадження об’єктів).
Технологія OLE призначена для зв’язування об’єктів різних додатків ОС Windows за певними правилами. Деякі програми повністю підтримують технологію OLE, можуть бути і джерелом, і приймачем об’єктів (наприклад, WordPad Word), інші — лише джерелом (графічний редактор Paint).
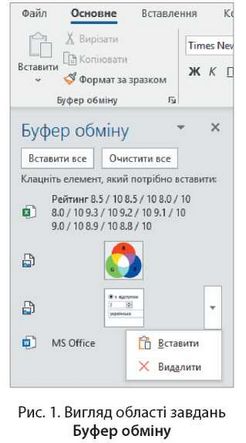
Об'єкт вставлення називають OLE-об'єктом. Він зберігає зв'язок із додатком створення, тобто з'являється можливість редагування об'єкта засобами джерела з докумен-та-приймача.
Таблицю Excel, вставлену в документ Word, редагують засобами Excel. Для цього слід двічі клацнути мишею таблицю і частина екрана Excel (тільки з командами для роботи з таблицею) активується на екрані монітора.
Для реалізації технології у Word у файлі-джерелі потрібно виділити необхідний фрагмент, скопіювати його в буфер обміну знайомим способом, запустити команду Використати спеціальне вставлення зі стрічки Основне списку Вставити. У відповідь відкривається вікно Спеціальне вставлення (рис. 2).

У вікні вибрано програму-джерело і запропоновано різні формати вставлення в документ-приймач. Потрібно вибрати формат.
Є і різні способи вставлення формату: це команди Вставити, Зв'язати та У вигляді піктограми. Розглянемо їх.
• Команда Вставити
Командою Вставити вставляють копію об’єкта, залишається зв’язок із програмою — додатком створення об’єкта, зв’язок із файлом-джерелом не підтримується. Цей спосіб є громіздким за витраченою пам’яттю.
• Команда Зв'язати
Командою Зв'язати користуються для вставлення об’єкта як гіперпосилання залишається зв’язок об’єкта з програмою і файлом — джерелом.

Команда У вигляді піктограми
Командою У вигляді піктограми користуються, якщо у фай-лі-приймачі немає потреби постійно бачити вставлений об’єкт
у відкритому вигляді. У вікні з’являється зразок піктограми, вигляд якого матиме вставлений об’єкт у документі-приймачі.
Піктограма є посиланням на файл-джерело з об’єктом. Зазвичай піктограма має вигляд піктограми програмного засобу, в якому створено файл. Якщо клацнути зразок мишею один раз, відкриється вікно для заміни вигляду піктограми та підпису. Подвійне клацання мишею по піктограмі розкриває документ-джерело, звичайне його закриття повертає вигляд піктограм.
Можна відмовитись від вигляду піктограми для об’єкта, перетворивши її на повноцінний вигляд: піктограму виділяють і в контекстному меню вибирають команду Зв'язаний об'єкт Документ \ Перетворити..., у вікні Перетворення типу документа потрібно зняти прапорець У вигляді піктограми.
У процесі роботи з документом може виникнути потреба у використанні однотипних дій кілька разів. Або у створенні документа, в якому є автоматизоване повторення певних дій. У таких випадках користуються макросами.

Макрос — це набір команд та інструкцій у вигляді єдиної команди з назвою для автоматичного виконання завдання.
Існує кілька способів створення макроса.
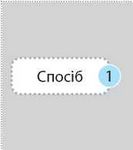 |
Можна скористатись програмним засобом Microsoft Visual Basic для додатків, у якому у вигляді кодів програми записати команди для їх виконання. Для цього: • у стрічці Розробник запускають команду Макрос • у вікні, що відкриється, вводять його назву • запускають команду Створити, далі пишуть програму у вікні програмного засобу |
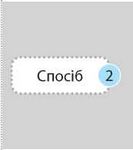 |
Можна скористатися автоматичним створенням макроса без використання вікна програмування. Для цього: • необхідно просто налагодити запам'ятовування необхідних команд • надати групі цих команд назву • далі можна використовувати створений макрос у поточному або інших документах Word |
Документи з макросами зберігають:
• у файлах типу Документ Word з підтримкою макросів — користування макросом дозволено тільки в документі створення макроса,
• або Шаблон Word з підтримкою макросів — користування макросом дозволено в усіх документах, створених на основі шаблона Звичайний.
В обох випадках до стандартних розширень у назвах файлів додається літера m, тип документа буде .doom, а шаблона .dotm (наприклад, шаблон Normal.dotm).
Алгоритм створення макроса
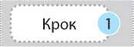 |
Перейдіть на стрічку Розробник (якщо вона відсутня, додайте її у вікні Файл ^ Параметри ^ Налаштування стрічки — проставте прапорець біля Розробник) |
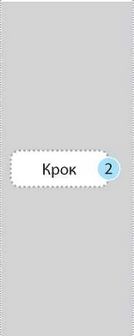 |
 |
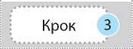 |
У вікні введіть назву макроса (автоматично Word дає назву Макрос 1) |
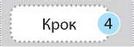 |
Виберіть, у яких документах буде доступ до створеного макроса зі списку Зберегти макрос як: у поточному чи всіх на основі шаблона Звичайний |
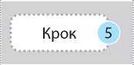 |
Виберіть, як буде відбуватись запуск макроса: кнопкою чи натисканням клавіш. Виберіть, наприклад, команду Призначити макрос клавішам — відкриється вікно Настроювання клавіатури |
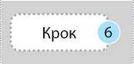 |
У відкритому вікні введіть сполучення клавіш, натисканням яких і буде запускатися макрос. Підтвердьте введення. Команда Записати макрос зміниться на команду Зупинити запис |
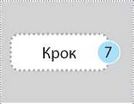 |
Виконайте необхідні команди — відбувається їх запис. Word буде записувати все, що ви натискаєте мишею, і всі клавіші, які ви натискаєте (макроси не підтримують виділення фрагмента тексту мишею — необхідно користуватись клавішами клавіатури). За потреби можна призупинити запис — команда Пауза, виконати якісь дії і продовжити запис командою Відновити записування |
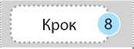 |
Зупиніть запис макроса командою Зупинити запис |
Налагодження і редагування макроса відбувається командою Макрос — відкриється однойменне вікно, яке містить назви всіх макросів, доступних у даному документі, і команди опрацювання вибраного макроса.
Запитання для перевірки знань
1 Дайте означення поняттю складний документ.
2 Що таке макрос?
3 Перелічіть способи додавання в документ Word об'єктів з інших додатків.
4 Опишіть кожний спосіб додавання в документ Word об'єктів з інших додатків.
5 Назвіть особливості створення макроса.
6 Як створити макрос, який запускається кнопкою?
4.7. Налаштування параметрів роботи середовища текстового процесора
Пригадайте, як виглядає вікно текстового процесора при завантаженні.
При завантаженні текстового процесора екрани різних комп’ютерів мають однаковий вигляд. Це пояснюється стандартним налаштуванням середовища. Його можна налагодити згідно зі своїми потребами.
Налагодження параметрів має значення при одночасній роботі з кількома документами. Особливо важливим у цій роботі є процес копіювання та збереження таких об'єктів, як рисунки, списки, інші фрагменти, форматування яких може відрізнятися від форматування решти документа.
До складу меню Файл входить команда Параметри, при виклику якої відкривається вікно Параметри Word (див. рис.).
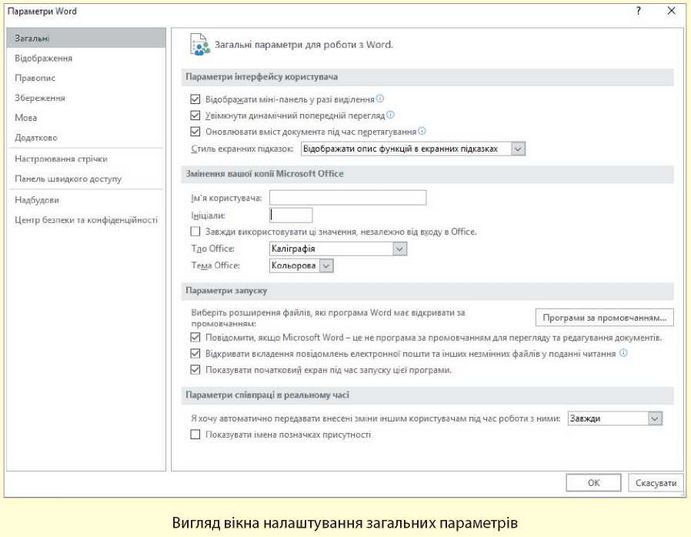
У цьому вікні можна переглядати й оновлювати налаштування Word, документів, особистих відомостей згідно
з вашими уподобаннями. Загальні параметри дають змогу змінювати інтерфейс користувача, персоналізацію та налаштування запуску для копії Word і документів.
Загальні параметри призначені для налагодження процесу перетягування фрагмента документа, показу спливних підказок про призначення кнопок, команд. Подвійним клацанням документа зі стандартним розширенням відкривається текстовий процесор Word з одночасно завантаженим файлом — ця процедура також налагоджується в загальних параметрах. Решта параметрів Word згруповані за своїм призначенням.
Познайомимося з додатковими параметрами, що задаються командою Додатково. Розглянемо таблицю.
|
Параметр |
Опис |
|
Редагування |
Налагодження параметрів виділення, заміни, форматування тексту, вигляду абзаців, списків |
|
Вирізання, копіювання та вставлення |
Вибір режимів вставлення скопійованих текстових об'єктів та їх форматування (особливо це стосується списків) у межах одного чи кількох документів |
|
Розмір і якість зображення |
Установлення кількості пікселів на дюйм при виведенні зображення на друк. Можна встановити для всіх зображень або для одного — конкретного |
|
Вміст документа |
Відображення тексту та інших елементів: рисунків, закладок, меж тексту, кодів полів |
|
Відображення |
Показ смуг прокрутки, лінійки, підказок |
|
Друк |
Налаштування друку сторінок у прямому чи зворотному порядку їх розташування в документі, на лицьовій чи зворотній сторінці для двостороннього друку, розміру паперу для друку |
|
Збереження |
Зберігання змін, внесених у шаблони, а також налаштування автоматичного резервного копіювання файлів |
|
Надбудови |
Налаштування співпраці Word із сумісними програмними засобами |
З панеллю Настроювання стрічки ви вже знайомі — її параметри використовують для редагування стрічок у вікні Word. Для налагодження показу команд у панелі швидкого доступу користуються однойменними параметрами.
Запитання для перевірки знань
1 Ознайомтеся з параметрами налаштування Word, які встановлено на вашому ПК.
2 Які параметри ви хотіли б змінити? Чому?
3 Як налаштувати показ абзаців у вигляді списку при його копіюванні та вставленні в інший документ?
4 Як налаштувати двосторонній друк?
5 Назвіть способи перегляду кількох документів на екрані.
6 Як визначити, який документ є активним при одночасному відкритті кількох документів?
Тема. Створення текстового документа, що містить об'єкти різних типів Завдання: створити буклет і візитівки для Всеукраїнського конкурсу-захисту науково-дослідницьких робіт учнів — членів МАН України.
Обладнання: комп'ютер, текстовий процесор.
Всеукраїнський конкурс-захист науково-дослідницьких робіт учнів — членів Малої академії наук (МАН) України — це один із провідних заходів МАН, який має на меті «виявлення і підтримку обдарованих дітей, залучення інтелектуально й творчо обдарованої учнівської молоді до науково-дослідницької
та експериментальної роботи, формування активної громадянської позиції учнів тощо. Складається з кількох етапів: відбірний, регіональний, всеукраїнський. Щороку понад 100 тис. учнів і учениць з усієї України беруть участь у відбірних змаганнях. Більше дізнатися можна на сайті.
Хід роботи
Під час роботи з комп’ютером дотримуйтесь правил безпеки.
1 Відкрийте програму Microsoft Word звичним для вас способом.
2 Виберіть команду створення нового документа та із запропонованих шаблонів виберіть буклет. Якщо в шаблонах буклети відсутні, введіть у пошукове вікно слова Буклет або Брошура.
3 Виберіть один із макетів інформаційного буклету і виконайте команду Створити у вікні, що відкриється. У робочій області розміщений макет сторінок буклету. Буклет має альбомну орієнтацію з трьома колонками для розміщення даних.
4 Заповніть текстові та графічні блоки даними. Для цього:
1) на титульній сторінці (третя колонка першої сторінки буклету) у блоці Назва організації уведіть Міністерство освіти і науки України, на наступному рядку — назву вашого закладу;
2) додайте нове текстове поле (панель ВСТАВЛЕННЯ, команда Додати текстове поле), розмістіть його по центру титульної сторінки; вставте назву заходу — Всеукраїнський конкурс-захист науково-дослідницьких робіт учнів — членів МАН України;
3) додайте нове текстове поле, розмістіть його внизу титульної сторінки, введіть дату проведення конкурсу.
5 На зворотній сторінці буклету (друга колонка першої сторінки) в блок із назвою Організація уведіть реквізити закладу: адресу, контактні телефони, у графічний блок додайте емблему закладу.
6 У першій колонці першої сторінки, яка містить текстове поле з назвою Заголовок задньої панелі, розмістіть інформацію про ваш заклад.
7 У першій колонці другої сторінки додайте план проведення конкурсу.
Для цього:
1) змініть назву в текстовому блоці на План конкурсу;
2) змініть вміст текстового блоку на перелік доповідачів по порядку їх виступів.
8 В інші колонки сторінки введіть інформацію про роботу секцій МАН (секції виберіть на свій розсуд).
9 Збережіть буклет.
10 Аналогічно п. 2 і 3 виберіть шаблон ві-зитівок та завантажте його для опрацювання.
11 Введіть дані у візитівки на одному аркуші.
12 Збережіть файл з візитівками.
Зробіть висновок щодо можливостей текстового процесора застосовувати готові шаблони документів.
Тема. Використання стилів для оформлення текстових документів. Структура та зміст документа
Завдання: ознайомитись з можливостями редактора щодо опрацювання стилів, створення структури та змісту конкретного документа.
Обладнання: комп'ютер, під'єднаний до інтернету, текстовий процесор.
Хід роботи
Під час роботи з комп’ютером дотримуйтесь правил безпеки.
1 У новому документі Word перейдіть до стрічки ПОДАННЯ і в групі Подання запустіть команду Структура.
2 Створіть структуру нового документа. Для цього:
1) перейдіть у робочу область і наберіть заголовок, наприклад Вступ. Заверште цей абзац. Зверніть увагу на поле Рівень у стрічці меню;
2) наберіть заголовок Розділ 1. Кінець абзаца;
3) наберіть заголовок Параграф 1. Стрілками команди Рівень перемістіть заголовок до ІІ рівня;
4) наберіть заголовок Розділ 2 і перемістіть його до І рівня. Кінець абзаца;
5) виконайте команду Закрити режим структури.
3 У режимі розмітки сторінки після слів Параграф 1 вставте Параграф 2. Який стиль має написання введеного тексту?
4 Змініть стиль написання Параграф 2. Для цього:
1) виділіть текст Параграф 2;
2) відкрийте меню Стиль і виберіть тип стилю Заголовок 2.
Як змінилось написання тексту?
5 Відкрийте сайт Вікіпедії, у пошуковий рядок уведіть текст Історія ЕОМ.
6 Копіюйте текст з Вікіпедії та заповнюйте створений документ за логікою структури документа.
7 Виберіть розмір поля сторінок документа — А5.
8 Проставте нумерацію сторінок у документі.
9 Додайте першу сторінку з назвою посередині сторінки Історія обчислювальної техніки та вкажіть своє прізвище в правому нижньому куту сторінки. Заверште розривом сторінки.
10 Вставте зміст на початку документа.
Чи є посилання на першу сторінку?
11 Вилучіть номер із першої сторінки й оновіть зміст (виберіть Оновлення номерів сторінок).
Зверніть увагу на результат.
12 Змініть назви розділів, щоб вони відповідали тексту, і знову оновіть зміст (виберіть Оновлення всього).
Зверніть увагу на результат.
Зробіть висновок щодо підготовки стилів окремих фрагментів тексту для автоматизації створення змісту.
Тема. Автоматизоване створення покажчиків. Макроси Завдання: ознайомитись з можливостями редактора щодо створення та опрацювання тематичних покажчиків і макросів.
Обладнання: комп'ютер, текстовий процесор.
Хід роботи
Під час роботи з комп’ютером дотримуйтесь правил безпеки.
1 Для пошуку в інтернеті в адресний рядок уведіть слова МОН булінг — відкриється сайт МОН України зі статтею «Протидія булінгу». Сторінку не закривайте. Скопіюйте текст статті в новий документ.
2 Перейдіть до статті на сайті МОН України і виберіть посилання Корисні посилання щодо теми булінгу.
3 На сторінці, що відкриється, перейдіть за посиланням Протидія булінгу в закладах освіти: системний підхід — відкриється посібник. Скопіюйте сторінки 4 і 5 та додайте до свого документа. Надалі працюйте в середовищі текстового процесора.
4 Виділіть слово булінг. Запустіть команду стрічка Посилання ^ група Покажчик ^ ^ Позначити елемент покажчика.
Примітка на появу полів у фігурних дужках. У вікні, що відкриється, позначте поточну сторінку і підтвердьте командами кнопок Позначити.
5 Повторіть п. 6 і 7 для слова булінгу, для слова цькування виберіть вказівку Перехресне посилання, а в поле посилання введіть див. булінг.
6 Перемістіть текстовий вказівник у кінець документа й запустіть команду стрічка Посилання ^ група Покажчик ^ ^ Покажчик.
Відредагуйте показ сторінок на свій розсуд. Підтвердьте дії, клацнувши ОК.
7 Перемістіть вказівник на початок слова булінг у будь-якому місці документа.
8 Перейдіть до стрічки Розробник і запустіть команду Записати макрос — відкриється вікно встановлення макроса.
Далі виконайте такі дії:
1) виберіть режим призначення макросу клавішам — відкриється нове вікно для введення сполучення клавіш;
2) у вікні перемістіть вказівник у поле встановлення нового сполучення;
3) наберіть на клавіатурі сполучення клавіш — Ctrl + будь-яку літеру, наприклад Q;
4) підтвердьте, клацнувши ОК.
9 Введіть у документі слово цькування і видаліть клавішами клавіатури булінг.
10 Перейдіть до стрічки Розробник і виконайте команду Зупинити макрос.
11 Перемістіть текстовий вказівник на початок іншого слова булінг і натисніть вибране сполучення клавіш (Ctrl + Q) — відбулась заміна.
12 Збережіть документ у режимі Документ Word з підтримкою макросів — зверніть увагу на тип зберігаємого файлу.
Зробіть висновок щодо доцільності використання макросів та різного виду посилань у документі.
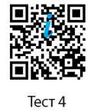
Тестові завдання з автоматичною перевіркою результату
Це матеріал з підручника Інформатика 8 клас Руденко (2021)
Наступна сторінка: Розділ 5. Створення та опрацювання об'�...