Попередня сторінка: 5.2. Алгоритми. Способи подання алгорит�...
Наступна сторінка: 5.4. Використання різних образів викона...
У цьому пункті йтиметься про:
створення, редагування та виконання проєктів у середовищі Scratch 3.
СЕРЕДОВИЩЕ СТВОРЕННЯ ТА ВИКОНАННЯ ПРОЄКТІВ SCRATCH 3
І в школі, і вдома, працюючи з комп’ютером, ви використовували різноманітні програми. У попередніх класах ви самі створювали комп’ютерні програми. Виконуючи складені вами програми, комп’ютер керував різними об’єктами. Ці об’єкти рухалися, малювали, говорили, грали на музичних інструментах, змінювали зовнішній вигляд, виконували обчислення та інше. Об’єкти, якими керує комп’ютер, часто називають комп’ютерними виконавцями, або просто виконавцями.
Поміркуйте
Чи будь-який алгоритм може виконати комп’ютер?
Чи виконував комп’ютер алгоритми, складені вами? Якщо так, то які саме?
У 5-му класі ви будете складати комп’ютерні програми в середовищі створення і виконання програм Scratch 3 (англ. scratching - спеціальні рухи руками діджеїв вінілових платівок для змішування музичних тем). Програми, створені в середовищі Scratch 3, називають проєктами.
Цікаві факти з історії
Ідея «програмованих блоків» була вперше запропонована у СІ1ІА у 2003 році групою LifeLong Kindergartner в лабораторії МІТ (англ. Massachusetts Institute of Technology - Технологічний інститут штату Массачусетс, США) під керівництвом Мітчела Резніка у партнерстві з компанією Playful Invention, співавторами від якої були Брайан Сільверман і Паула Бонта. Scratch було створено з метою навчити дітей програмувати, заохочуючи обмін, повторне використання та поєднання програмного коду, на що вказує девіз «Уяви, програмуй, поділись». Користувачі можуть або створювати власні проєкти, або вони можуть «реміксувати» чужий проєкт.
Першу версію Scratch 1.0 презентували 8 січня 2007 року. 9 травня 2013 року було представлено Scratch 2.0, який працював на основі технології Adobe Flash. 2 січня 2019 року з’явився Scratch 3.0, який працює на основі технології javascript.
Алгоритм запуску середовища Scratch 3 (мал. 5.21):

або двічі клацнути на значок

на Робочому столі.
Після цього відкривається Головне вікно середовища Scratch 3 (мал. 5.22).
У верхньому рядку Головного вікна розташовано кнопку

вибір якої відкриває список мов інтерфейсу Головно
го вікна. Також у цьому рядку розташовано Головне меню, що складається з трьох меню: Файл, Правка, Посібники, а також поле Скретч-проєкт для введення імені проєкту.

У лівій частині Головного вікна розташовано три вкладки: Код, Образи, Звуки.
На вкладці Код розташовано блоки з командами для керування виконавцями. Для зручності всі ці команди розподілено на 9 груп, імена яких відображаються на кнопках: Рух, Вигляд, Звук та інші. Кожна група блоків має свій колір.
Якщо вибрати одну з цих кнопок, то на вкладці Код відкривається список блоків з командами цієї групи.
Якщо вибрати кнопку Додати розширення

то від-
криється вікно Оберіть розширення, з якого можна додати до вкладки Код інші групи з блоками команд: Музика, Олівець, Відеоспостереження та інші.
На вкладці Образи розташовано образи, яких може набувати виконавець, а на вкладці Звуки - звуки, які він може відтворювати.
Центральна частина вікна призначена для розміщення команд, які виконуватимуться під час виконання проєк-ту. Вона називається Область коду. В Область коду блоки з командами перетягуються з вкладки Код.
У правій частині Головного вікна розташовано Сцену з виконавцем (спрайтом (англ. sprite - фея, ельф)). На Сцені демонструється виконання команд проєкту. За за-
мовчуванням на Сцені розташовано виконавця Рудий кіт. Початкове положення виконавця можна змінити, перетягнувши його в інше місце Сцени. Можна розміщувати на Сцені й інших виконавців. Масштаб показу Сцени можна
зменшити, вибравши кнопку

або збільшити, вибравши
кнопку

які розташовані над Сценою.
Також над Сценою розташовано кнопку

для запуску
проекту на виконання, якщо проект починається з коман-
ди

(розташована у групі Події), і кнопку

для
зупинення виконання проєкту.
Під Сценою розташовано Область спрайтів (мал. 5.23), на якій зображено всіх виконавців (спрайтів), що можуть бути використані в даному проєкті. Один з виконавців є поточним, його зображення в Області спрайтів обведено синьою рамкою.
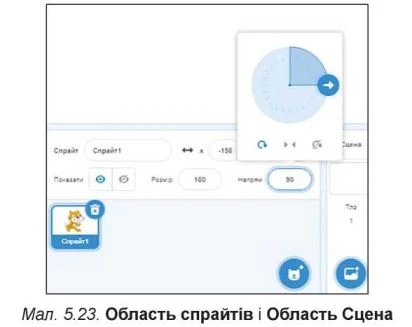
В Області спрайтів є поля Розмір і Напрям. У перше можна ввести розмір виконавця. Якщо клацнути у другому, відкриється панель, на якій можна встановити напря
мок руху виконавця, переміщуючи кнопку

Справа від Області спрайтів розташовано Область Сцена, у якій можна задати тло Сцени.
Таблиця 5.2
Приклади команд і результати їх виконання
|
Команда |
Результат виконання команди |
||
|
Команди групи Рух |
|||
 |
Виконавець переміщується вперед у попередньо встановленому для нього напрямку на 10 кроків |
||
 |
Виконавець повертається на 15 градусів від попередньо встановленого для нього напрямку за годинниковою стрілкою |
||
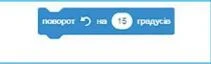 |
Виконавець повертається на 15 градусів від попередньо встановленого для нього напрямку проти годинникової стрілки |
||
 |
 |
||
|
Команда групи Вигляд |
|||
 |
 |
||
 |
Виконавець зникає зі Сцени |
||
 |
Виконавець з’являється на Сцені |
||
|
Команди групи Олівець |
|||
 |
Зі Сцени зникають усі лінії, намальовані раніше |
||
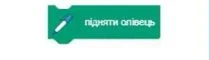 |
Виконавець піднімає олівець (після виконання цієї команди виконавець не залишає сліду під час переміщення) |
||
Продовження таблиці 5.2
|
Команда |
Результат виконання команди |
|
 |
Виконавець опускає олівець (після виконання цієї команди виконавець залишає слід під час переміщення) |
|
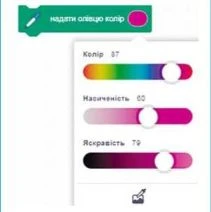 |
Установлюється колір олівця, яким виконавець залишає слід під час переміщення. Для вибору кольору олівця потрібно: 1. Вибрати поле в блоці цієї команди. 2. Перемістити бігунки і встановити потрібний колір. 3. Вибрати довільну точку поза блоком. |
|
Деякі блоки з командами мають поля. У поле можна ввести значення з клавіатури або вибрати його зі списку. У поле одного блока можна також уставити інший блок з командою.
Наведемо приклад проєкту, у результаті виконання якого Рудий кіт намалює різними кольорами квадрат, довжини сторін якого 100 кроків (мал. 5.24).
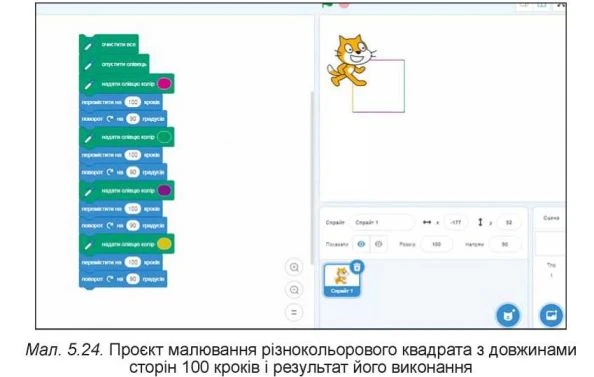
Алгоритм запуску такого проєкту на виконання
(мал. 5.25):

Як ми вже зазначали вище, проєкт може розпоча
тися з команди

і до нього можна на самому
початку включити команду встановлення напрямку руху
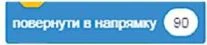
(мал. 5.26).
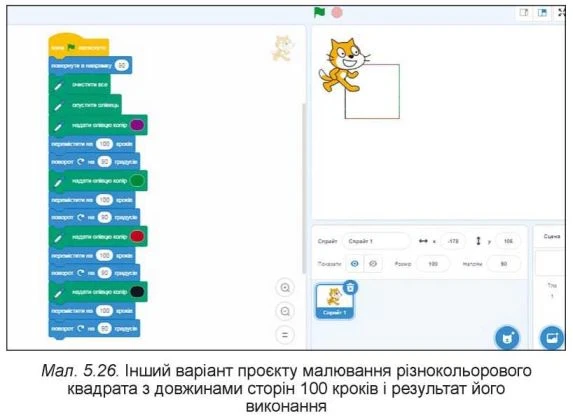
Алгоритм запуску такого проєкту на виконання (мал. 5.27):

Створений у середовищі Scratch 3 проєкт можна редагувати: видаляти блоки з командами, додавати нові блоки з командами, копіювати і переміщувати блоки з командами, змінювати значення в командах тощо.
Видалити окремий блок з командою можна, перетягнувши його на вкладку Код або виконавши команду Вилучити блок його контекстного меню.
Для вставлення блока з командою у проєкт необхідно перетягнути його з вкладки Код і розмістити в потрібному місці проєкту.
Блок або групу блоків можна копіювати (дублювати).
Алгоритм копіювання (дублювання) блока або групи блоків (мал. 5.28):
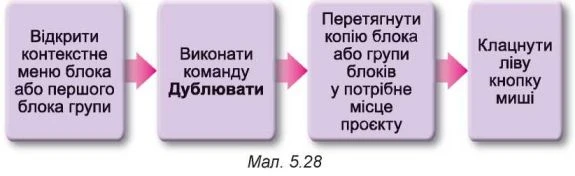
ЗБЕРЕЖЕННЯ ТА ВІДКРИВАННЯ ЗБЕРЕЖЕНИХ ПРОЄКТІВ
Створений проєкт можна зберегти на носії для подальшого використання.
Пригадайте
Як ви зберігали на носії комп’ютерні презентації, текстові документи?
Як ви відкривали збережені на носії файли презентацій, файли текстових документів?
Алгоритми збереження проєкту (мал. 5.29):
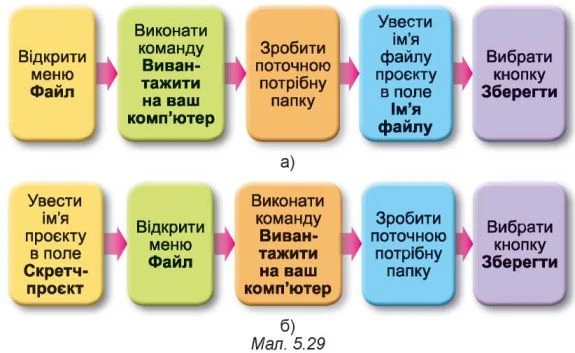
За потребою для збереження проєкту можна створити нову папку, вибравши кнопку Створити папку у вікні збереження файлу.
Якщо проєкт уже зберігається на носії, то виконання
Файл

Вивантажити на ваш комп'ютер автоматично
зберігає нову версію проєкту в тій самій папці під тим самим іменем.
Існуючий на носії проєкт можна відкрити в середовищі Scratch 3.
Алгоритм відкривання проєкту з носія (мал. 5.30):
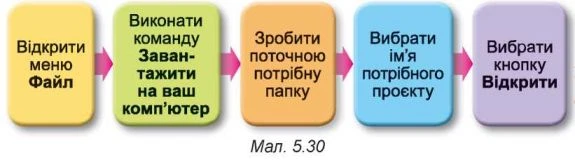
Працюємо з комп’ютером
Увага! Під час роботи з комп’ютером дотримуйтеся вимог безпеки життєдіяльності та санітарно-гігієнічних норм.
Задача. Створіть проєкт для малювання різними кольорами прямокутника зі сторонами 80 кроків і 45 кроків.
1. Відкрийте вікно середовища Scratch 3.
2. Перетягніть Рудого кота в лівий верхній кут Сцени.
3. Якщо на вкладці Код немає групи Олівець, додайте її. Для цього:
1. Виберіть кнопку Додати
розширення

2. Виберіть у вікні Додати розширення кнопку Олівець.
4. Розмістіть в Області коду наведені на малюнку 5.31 блоки з командами.
5. Змініть дані в полях блоків на наведені на малюнку 5.31. Для цього:
1. Виберіть поле блока.
2. Уведіть у поле наведене на малюнку число.
3. Натисніть клавішу Enter або виберіть будь-яку точку поза цим блоком.
6. Змініть кольори олівця на наведені на малюнку 5.31. Для цього:
1. Виберіть зафарбоване поле в блоці команди встановлення кольору.
2. Перемістіть бігунки і встановіть потрібний колір.
3. Виберіть довільну точку поза блоком.
7. Надайте проєкту ім’я. Для цього введіть в поле Скретч-проєкт ім’я проєкту вправа 5.3.
8. Збережіть проєкт у вашій папці у файлі з іменем
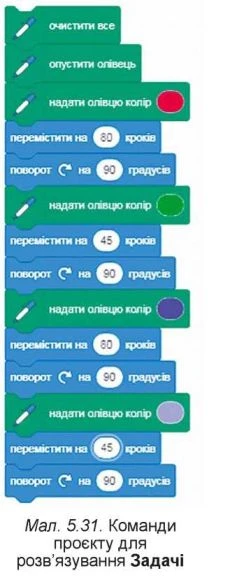
вправа 5.3. Для цього:
1. Виконайте Файл

Вивантажити на ваш
комп'ютер.
2. Відкрийте список файлів і папок носія, на якому розташовано вашу папку.
3. Відкрийте вашу папку.
4. Виберіть кнопку Зберегти.
9. Запустіть проєкт на виконання, для чого виберіть перший блок проєкту.
10. Проаналізуйте результат виконання проєкту. Упевніться, що результат відповідає поставленій задачі.
11. Перемістіть Рудого кота в інше положення на Сцені, змініть його початковий напрямок і виконайте проєкт повторно.
12. Проаналізуйте результат другого виконання проєкту. Чим результат другого виконання відрізняється від результату першого виконання?
13. Додайте першим блоком
проєкту блок

14. Додайте до проєкту блоки, як наведено на малюнку 5.32. Для цього перетягніть у вказані місця блок говорити з групи Вигляд і змініть вмісти полів блоків відповідно до малюнка 5.32.
15. Збережіть змінений проєкт у тій самій папці у файлі з іменем вправа 5.3-1.
16. Запустіть проєкт на виконання, вибравши кнопку Виконати

над Сценою.
17. Спостерігайте за виконанням проєкту,
18. Закрийте вікно середовища Scratch 3.

Найважливіше в цьому пункті
Алгоритм, призначений для виконання комп’ютером, називається комп’ютерною програмою.
Комп’ютерна програма, створена в середовищі Scratch 3, називається проєктом.
Надати ім’я проєкту можна в полі Скретч-проєкт. Створений у середовищі Scratch 3 проєкт можна зберегти на носії для подальшого використання.
Якщо проєкт розпочинається з блока

то запу
стити його на виконання потрібно вибором кнопки Викона
ти

Якщо проєкт не розпочинається з блока

то запустити його на виконання можна вибором першого блока з командою проєкту.
Збережений на носії проєкт можна відкрити в середовищі Scratch 3.
Дайте відповіді на запитання
1. Яке призначення різних частин Головного вікна се
редовища Scratch З?
2. Які команди для виконавця в середовищі Scratch 3 ви знаєте і що є результатом їх виконання?
3. Як можна редагувати проєкт у середовищі Scratch 3?
4. Як можна запустити проєкт на виконання?
5. Як можна зберегти проєкт на носії?
6. Як можна відкрити збережений проєкт?
Обговоріть і зробіть висновки
1. Чи залежить результат виконання проєкту від по
ложення виконавця на Сцені? Від початкового напрямку руху виконавця?
2. Чим схоже середовище Scratch 3 на середовище Художник, з яким ви працювали на попередніх уроках? Чим вони відрізняються? Яке із середовищ, на ваш погляд, дає більше простору для творчості?
3. На яких уроках можна було б використовувати про-єкти, створені в середовищі Scratch 3?
Виконайте завдання
1. Створіть проєкт, щоб Рудий кіт перейшов у правий
верхній кут Сцени і привітався протягом 2 с. Перед по-
чатком виконання проєкту розмістіть виконавця у центрі g Сцени та задайте в Області спрайтів його напрямок вгору. Збережіть створений проєкт у вашій папці у файлі з іменем завдання 5.3.1.
2. Створіть проєкт, щоб Рудий кіт обійшов Сцену і в кожному куті повідомив протягом 3 с, де він знаходиться. Перед початком виконання проєкту розмістіть виконавця в лівому верхньому куті Сцени. Задайте його початковий напрямок праворуч відповідною командою у проєкті. Збережіть проєкт у вашій папці у файлі з іменем завдання 5.3.2.
3. Створіть проєкт, щоб Рудий кіт намалював на Сцені два прямокутники різних розмірів і різних кольорів сторін кожного. Збережіть створений проєкт у вашій папці у файлі з іменем завдання 5.3.3.
4. Відкрийте проєкт з іменем вправа 5.3-1, який ви створили під час виконання Працюємо з комп’ютером. Змініть цей проєкт так, щоб було намальовано рівносто-ронній трикутник зі сторонами різних кольорів (довжина сторони 100 кроків). Збережіть створений проєкт у вашій папці у файлі з іменем завдання 5.3.4.
5. Відкрийте вказаний учителем/учителькою файл, наприклад Розділ 5\Пункт 5.3\завдання 5.3.5. Дослідіть,
що є результатом виконання цього проєкту. Змініть його так, щоб виконавець намалював різними кольорами сторони квадрата, де довжина сторони 150 кроків, і сторони прямокутника, розміри яких 30 кроків і 70 кроків. Збережіть створений проєкт у вашій папці у файлі з тим самим іменем.
6. Відкрийте сайт за адресою scratch.mit.edu. Виконай
те Створити

Розпочати творити. Створіть у се
редовищі, що відкриється, проєкт для малювання відомих вам трикутників і чотирикутників різних видів. Збережіть створений проєкт у вашій папці у файлі з іменем завдання 5.3.6.
7. Відкрийте сайт за адресою scratch.mit.edu. Виберіть команду меню Вивчати. Перегляньте виконання двох проектів. Опишіть їх у зошиті. Зверніть увагу, яких виконавців використано у проектах, якими ефектами су
проводжується виконання проектів. Розробіть сценарій
і створіть проєкт із застосуванням ефектів, які використані в цих проєктах. Збережіть створений проєкт у вашій папці у файлі з іменем завдання 5.3.7.
Готуємось до вивчення нового матеріалу
1. Для чого призначені графічні редактори?
2. Які інструменти графічного редактора ви знаєте і для
чого кожний з них призначено?
Це матеріал з підручника "Інформатика" 5 клас Ривкінд 2022 читати онлайн
Наступна сторінка: 5.4. Використання різних образів викона...