Попередня сторінка: 6. Інтелектуальна власність
Наступна сторінка: 2. Додаткові параметри форматування шр...
3. Створюємо документ
Під час вивчення цієї теми ми навчимося створювати чудові текстові файли! Дізнаємося, як формувати великі за обсягом документи для виконання шкільних завдань. Застосуємо колір та межі навколо тексту, щоб документ був зручнішим для читання. Попрацюємо з інструментами для роботи зі зображеннями в тексті. Навчимося створювати та форматувати таблиці, перевіряти текст на наявність помилок та друкувати його на папері.
Робота, яку ми часто виконуємо на комп’ютері, - набір тексту. Це може бути що завгодно: від невеликої записки чи електронного листа другу, до шкільного проєкту. Текст настільки важливий, що для його створення та редагування розроблено безліч різних програм. Microsoft Word - це дуже потужна програма не тільки для набору та створення, але й для форматування тексту, побудови таблиць, написання приміток і навіть додавання зображень та фігур. Робоче середовище Microsoft Word досить просте у використанні.
Стрічка Office - динамічна. Коли ми вибираємо об’єкт, скажімо зображення, з’являється нова вкладка із новими опціями для зображень. Якщо ми змінюємо розмір головного вікна, стрічка може приховати деякі інструменти.
Щоб відкрити Word:
> натисніть на кнопку Пошук, введіть слово Word та
натисніть

> програма відкриється.
Оскільки деякі кнопки мають схожі функції, важливим є те, що вони згруповані. Наприклад, розділ Шрифт містить всі необхідні інструменти для форматування шрифту тексту.
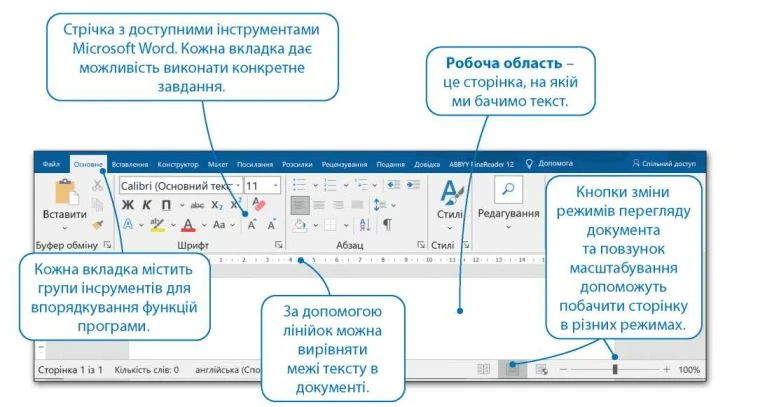
Набираємо текст
Почати набирати текст у Microsoft Word дуже легко. Просто клацніть на білу сторінку і, щойно курсор почне блимати, скористайтеся клавіатурою та набирайте текст!
Для того, щоб навчитися швидко і правильно набирати текст, потрібно знати, як тримати руки на клавіатурі. Найперше потрібно використовувати обидві руки. Уявіть, що ваша клавіатура розділена на дві області. Ліва рука набирає текст в області ліворуч від клавіш ЕПИ, а права - праворуч від клавіш НРТ.


Вчитель/вчителька може допомогти вам правильно розташувати руки та пояснити, яким пальцем на які клавіші слід натискати. Це не так складно.
На клавіатурі є мітки на клавішах А та О.
Вам просто потрібно трохи потренуватися.
Створити - Зберегти - Відкрити новий документ
У процесі роботи над документом дуже важливо час від часу зберігати файл (Ctrl+S). У такий спосіб, можна закрити збережений документ (Ctrl+W) і продовжити роботу над документом пізніше, не ризикуючи втратити будь-яку частину своїх напрацювань. Ви також можете створити та відкрити новий документ (Ctrl+O)
і працювати з кількома документами одночасно.
Щоб зберегти документ:
> у вкладці Файл натисніть Зберегти як

> натисніть Огляд

> у вікні Зберегти як, у текстовому полі
Ім’я файлу

введіть назву свого файлу
та натисніть Зберегти


Можна зберігати документи у різних форматах.
За замовчуванням Microsoft Word зберігає текст як документ Word (*docx), але можна вибрати інші типи, такі як PDF,
HTML або звичайний текст.

Щоб відкрити файл:
> у вкладці Файл натисніть Відкрити

або натисніть

> натисніть Огляд;
> у вікні Відкриття документа

знайдіть
потрібний файл, виберіть його

та натисніть
Відкрити


Щоб створити новий документ:
> у вкладці Файл натисніть Створити

далі натисніть Новий
документ

або
натисніть


Форматування
тексту
Тепер, коли ми вже вміємо зберігати та відкривати свою роботу, поекспериментуємо зі шрифтом, щоб ваш документ став ще гарнішим. Введіть такий текст: Мене звати (ваше ім’я), я в - (свій клас).
Щоб змінити шрифт у слові або словосполученні:
> виділіть слово або фразу, наприклад, своє ім’я

> у вкладці Основне, у розділі Шрифт, виберіть
шрифт, який вам до вподоби

> виберіть розмір шрифту, щоб ваше ім’я було
більшого розміру, ніж решта тексту

> вигляд виділеного тексту буде змінений.

Щоб зробити текст напівжирним, підкресленим або виділити курсивом:
> виділіть свій клас, у вкладці Основне, у розділі Шрифт

натисніть


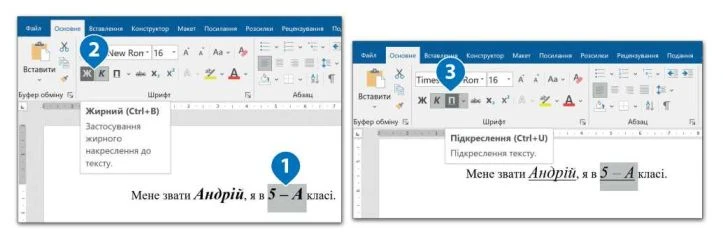
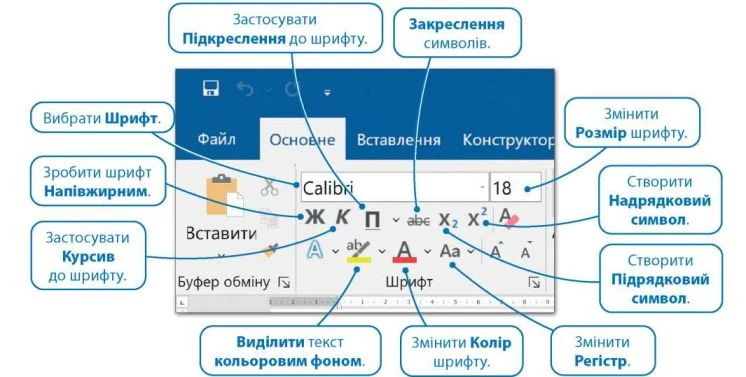
Маркери та нумерація
Іноді потрібно створити певний список, наприклад, ваших улюблених тварин. Використовуйте маркери та нумерацію, щоб створити гарний список.
Щоб створити маркований список:
> виділіть текст, який потрібно перетворити
на список

> у вкладці Основне, у розділі Абзац, натисніть кнопку
Маркери

> до виділеного тексту будуть застосовані
маркери

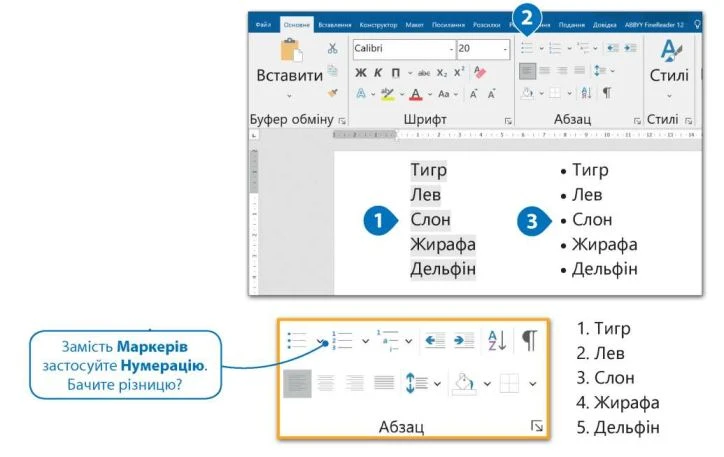
Форматування абзацу
Абзац - це сукупність речень, які поєднані між собою за змістом. Новий абзац в документі починається після натиснення клавіші Enter.
У Microsoft Word більшість налаштувань для форматування абзацу містяться у вкладці Основне, у розділах Абзац та Стилі.

Вирівнювання тексту
Інколи потрібно застосовувати певний спосіб вирівнювання для того, щоб текст легше сприймався. Ми можемо вирівняти один або кілька абзаців за лівим або правим краєм, по центру або за шириною.
Надрукуйте такий невеличкий абзац.
Сон - це їжа для мозку. Люди насправді цього не усвідомлюють, але сон дуже важливий для здорового життя. Він відновлює сили. Приблизно третину вашого життя займає сон, а це означає, що за все життя 25 років ви проведете уві сні.
Щоб вирівняти абзац:
> виділіть абзац

> у вкладці Основне, у розділі Абзац, натисніть
кнопку За шириною

> текст буде рівномірно розподілено між двома краями.

Відступ абзацу
Відступ абзацу - відстань від абзацу до правого та лівого полів.
Щоб застосувати відступ до абзацу:
> наведіть курсор на початок свого абзацу

> у вкладці Основне, у розділі Абзац, натисніть
кнопку Збільшити відступ

Інколи потрібно, щоб на початку першого рядка абзацу був пропуск. Ми називаємо його абзацним відступом. Щоб створити його, перейдіть до початку абзацу та натисніть
Tab


Інтервал між рядками
Інтервал - відстань між рядками тексту або між абзацами. Інколи потрібно, щоб між рядками була більша або менша відстань.
Щоб застосувати міжрядковий інтервал:
> виділіть абзац

> у вкладці Основне, в розділі Абзац, натисніть кнопку Міжрядковий інтервал та
інтервал між абзацами

> виберіть 1.5

> міжрядковий інтервал змінено

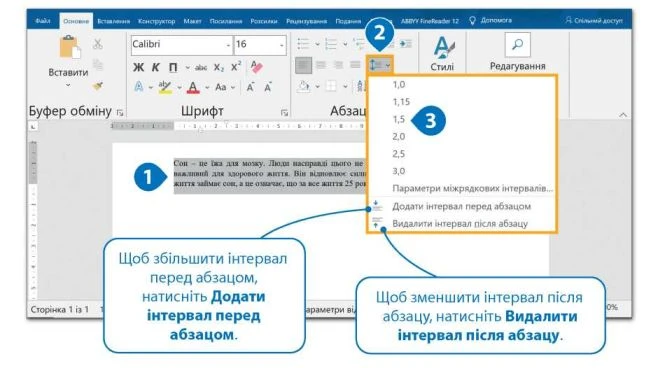

ІСТОРІЯ
Перед тим як виникли комп'ютери, люди друкували текст на друкарських машинках. Вони з'явилися у 18-му столітті, але перша друкарська машинка, яка мала комерційний успіх, була винайдена Шоулзом та Глідденом у 1868 році.
Межі та заливка
Ми можемо змінити колір фону для тексту або додати межі навколо нього. Можна додати межі або заливку до одного слова, фрази, абзацу або навіть до цілого тексту чи сторінки.
Щоб застосувати заливку та межі до абзацу:
> виділіть абзац

> у вкладці Основне, в розділі Абзац, натисніть на випадаючий список біля
кнопки Заливка

> виберіть колір

який буде
застосовано як фон для виділеного абзацу;
> виділіть абзац

> у вкладці Основне, у розділі Абзац, натисніть на маленьку
стрілку біля кнопки Межі

> виберіть Зовнішні межі

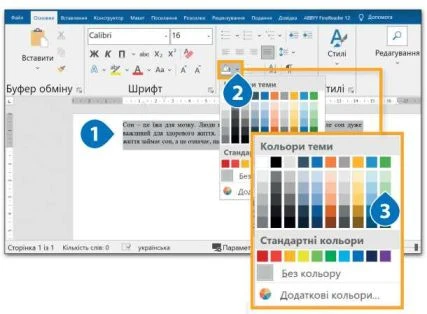
Можна застосувати межі до верхньої, нижньої, лівої та правої сторони тексту. Якщо виділити більше ніж один абзац, можна застосувати також горизонтальні межі між абзацами.
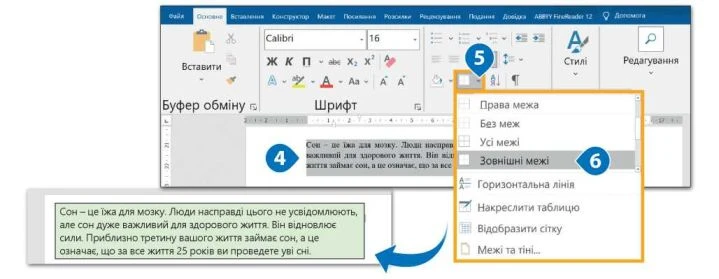
Практичне завдання
Завантажте файл-заготовку. Відформатуйте поданий текст документу відповідно до зразка, розміщеного на другій сторінці документа.

Це матеріал з підручника "Інформатика" 5 клас Джон Ендрю Біос
Наступна сторінка: 2. Додаткові параметри форматування шр...