Попередня сторінка: 7. Робота з фрагментами тексту
Наступна сторінка: 8. Форматування даних
У найпростіших випадках буває достатньо набрати текст і відредагувати його. Наступним етапом є форматування документу, тобто надання йому потрібного вигляду.
Властивості об'єктів текстового документа
Форматування документа у Word полягає у змінені властивостей окремих його об’єктів. Розглянемо таблицю:
|
Об'єкт |
Властивості |
|
Символ |
Шрифт, накреслення, розмір і колір символів, міжсимвольний інтервал, наявність і вид анімації тощо |
|
Абзац |
Вирівнювання за лівим чи правим краєм, по центру або за шириною; відступи праворуч і ліворуч; відступ першого рядка; відступи до й після абзацу; міжрядковий інтервал; розбивка на сторінки тощо |
|
Рисунок |
Розташування, обтинання, різкість, яскравість і контрастність, обтікання текстом, межі, художні ефекти тощо |
|
Таблиця |
Розташування, об'єднання комірок, напрямок тексту в комірках, товщина і колір меж, колір заливки комірок тощо |
|
Список |
Вигляд маркерів або номерів, число рівнів нумерації, початкове значення нумерації тощо |
|
Формула |
Вигляд індексів, дробів тощо, розташування формули, лінійний або професійний вигляд тощо |
|
Сторінка |
Розміри сторінки, ширина полів, орієнтація сторінки, рамка, колонтитули тощо |
|
Розділ |
Нумерація сторінок, кількість колонок тощо |
|
Документ |
Нумерація сторінок, зміст тощо |
Після ознайомлення з форматуванням символів, абзаців, рисунків, таблиць розглянемо опрацювання деяких інших об’єктів текстового документа
Робота із символами і формулами
Бувають випадки, коли до тексту потрібно додати символи, яких немає на клавіатурі: грецькі літери, знаки авторського права, знаки арифметичних дій, недруковані символи, формули тощо.
Недруковані символи
У ході форматування текстів часто використовуються недруковані символи — приховані знаки, що належать до текстових об’єктів. На моніторі вони зазвичай не відображаються і на друк не виводяться (звідси й назва).
Недруковані символи у тексті позначають місця натискань клавіш Пропуск, Tab, Enter тощо. Щоб увімкнути або вимкнути режим відображення їх на екрані монітора, слід на вкладці Основне в полі Абзац натиснути кнопку

Якщо увімкнути режим відображення недрукованих символів, текст набуде такого вигляду (рис. 8.1):

Отже, режим відображення дозволяє швидко усунути недоліки форматування за допомогою відповідних клавіш. Розглянемо таблицю:

Символи, відсутні на клавіатурі
Зазвичай люди користуються тими символами, що є на клавіатурі (літери, цифри, знаки пунктуації та ін.). Лише іноді виникає потреба в додаванні символів, яких на клавіатурі немає (наприклад, символу §)
Для вставлення в текст символів, які відсутні на клавіатурі, потрібно на вкладці Вставлення в групі Символи розгорнути список Символ (рис. 8.2). Якщо потрібного символу в колекції немає, слід під списком вибрати команду Інші символи, знайти і вставити потрібний.

Формули в текстовому документі
Word має вбудовані засоби для роботи з формулами.
Для вставлення в документ готової формули потрібно на вкладці Вставлення в групі Символи розгорнути значком

колекцію формул Формула, після чого вибрати потрібну формулу (див. рис. 8.2).
Для створення нової формули потрібно під розгорнутим списком формул вибрати команду Вставити нову формулу або клацнуті
ку

За потреби можна створити власну формулу. Для цього потрібно скористатися інструментом вкладки Конструктор (Знаряддя для формул). Її назва з’являється поряд з іншими, якщо клацнути віконце створюваної формули (рис. 8.3).
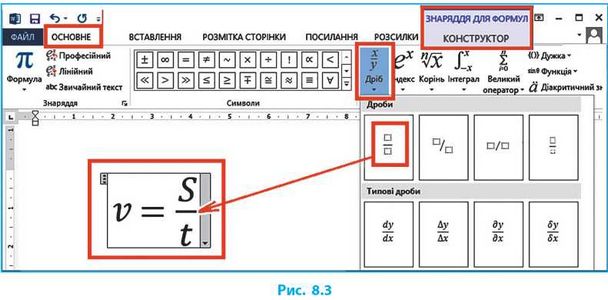
Для змінення вигляду формули призначені відповідні інструменти вкладки Конструктор (Знаряддя для формул) та/або інструменти контекстного меню формули.
Скористаймося інструментом Лінійний (рис. 8.4) для зведення формули до однорядкового вигляду
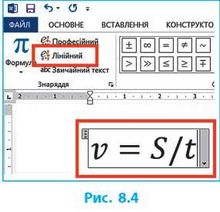
Списки в текстовому документі
Упорядковану інформацію (наприклад, переліки, інструкції, плани заходів тощо) зручно подавати у вигляді списків — послідовності абзаців, що мають спільну позначку (маркер або номер). Ви навчилися створювати однорівневі марковані і нумеровані списки. Ознайомимося зі списками докладніше.
Текстові процесори дають змогу створювати списки різних типів (рис. 8.5).

Створення списків
Існує кілька способів оформлення абзаців текстового документа у вигляді списків.
Для перетворення введеного тексту на список потрібно:
1) виділити відповідні абзаци;
2) вибрати на вкладці Основне у групі Абзац значок Маркери (рис. 8.6, а) або Нумерація (рис. 8.6, б);
3) відкрити список кнопкою і вибрати значок Маркери або Формат номера;
4) клацнути кнопку ОК.
Для створення списку під час уведення тексту потрібно спочатку вибрати значок маркера або формат номера — з’явиться позначка першого абзацу.

Для автоматичного створення списку потрібно на початку абзацу ввести символи: зірочку «*» (для маркованого списку) або одиницю з крапкою чи дужкою: «1. », «1)» (для нумерованого списку). Автоматичне створення (продовження) списку можна скасувати, двічі натиснувши клавішу Enter.
Для створення багаторівневих списків застосовують інструмент Багаторівневий список (рис. 8.6, в). Багаторівнева нумерація дозволяє різні рівні списку позначати різними маркерами
На рис. 8.7 перший, другий, третій рівні списку виділено червоним, зеленим і синім кольорами відповідно

Редагування списків
У текстовому процесорі Word створені списки зручно редагувати.
Для додавання абзацу до списку потрібно встановити текстовий курсор на початок або в кінець відповідного абзацу тексту та натиснути клавішу Enter. Утворений абзац автоматично стане елементом списку, а нумерація наступних абзаців відповідно збільшиться.
Для скасування нумерації одного абзацу потрібно клацнути мишею в межах абзацу і вимкнути кнопку списку (див. рис. 8.6, а-в) або вилучити номер (маркер). Для цього на початку абзацу слід поставити курсор і натиснути клавішу Backspace — решта абзаців списку автоматично перенумерується.
Щоб скасувати нумерацію кількох абзаців, ці абзаци потрібно виділити і вимкнути кнопку списку. Якщо значення номера, утворене, наприклад, під час копіювання списку, не відповідає потребам, його можна змінити. Для цього в контекстному меню номера слід вибрати команду Почати заново або Продовжити нумерацію.
Форматування списків
Форматування списку передбачає змінення вигляду значків маркерів і форматів номерів, відстані між маркерами і текстом тощо.
Для замінення наявного маркера на інший потрібно клацнути по ньому, відкрити Бібліотеку маркерів (рис. 8.8), вибрати потрібний маркер або, скориставшись командою Визначити новий маркер, призначити маркер, який відсутній у бібліотеці
Для встановлення нового формату номерів треба виділити потрібні абзаци списку або клацнути якийсь номер (якщо є потреба змінити всі номери певного рівня) і змінити формат, скориставшись відповідними командами (рис. 8.9).

Питання для самоперевірки
1. Назвіть кілька об’єктів текстового документа і поясніть, у чому полягає їх форматування.
2. Що таке недруковані символи і як їх відобразити на екрані?
3. Як вставити в текстовий документ символ, відсутній на клавіатурі?
4. Як створити власну формулу в текстовому документі?
5. Як створити багаторівневий список?
Вправа 8
1. Запустіть текстовий процесор і створіть новий документ.
2. Установіть параметри сторінки:
• розмір — А5;
• поля — по 2 см;
• шрифт — Arial;
• розмір — 12.
3. Знайдіть в інтернеті прізвища й імена всіх президентів України
і створіть нумерований список, розмістивши їхні прізвища й імена в порядку каденції
4. Пригадайте або знайдіть в інтернеті формулу для розрахунку
питомої теплоємності речовини та створіть у текстовому документі (нижче, під списком) цю формулу.
5. Додайте до текстового документа рядок із написом:
Це матеріал з підручника Інформатика 8 клас Бондаренко (2021)
Наступна сторінка: 8. Форматування даних