Попередня сторінка: 3. Призначення і характеристики складо...
Наступна сторінка: 5. Структурування текстового документ�...
Зміст
1. Як виконувати заміну фрагментів тексту в Microsoft Word?
2. Які особливості заміни фрагментів тексту в LibreOffice Writer?
3. Як до тексту вставити символи, яких немає на клавіатурі?
4. Як застосувати стильове форматування для оформлення документа?
5. Як додати формули до текстового документа?
Пригадайте:
- призначення текстових процесорів;
- з якими об’єктами працюють у середовищі текстового процесора;
- дії з фрагментами тексту;
- форматування об’єктів текстового документа.
Ви дізнаєтесь:
- як виконувати заміну фрагментів тексту в Microsoft Word;
- які особливості заміни фрагментів тексту в LibreOffice Writer;
- як до тексту вставити символи, яких немає на клавіатурі;
- як застосувати стильове форматування для оформлення документа;
- як додати формули до текстового документа.
1. Як виконувати заміну фрагментів тексту в Microsoft Word?
Ви вже знаєте, що внесення змін до змісту текстового документа називають його редагуванням.
Цей процес передбачає також пошук і заміну фрагментів тексту та інших об’єктів.
Пошук і заміну фрагментів тексту можна здійснювати автоматизовано. Для цього використовується група інструментів Редагування на вкладці Основне (мал. 4.1).

Для пошуку потрібного фрагмента тексту в документі слід виконати вказівку Пошук. У полі пошуку панелі Навігація потрібно ввести шукану фразу, наприклад, чубарики, чубчики (мал. 4.2).
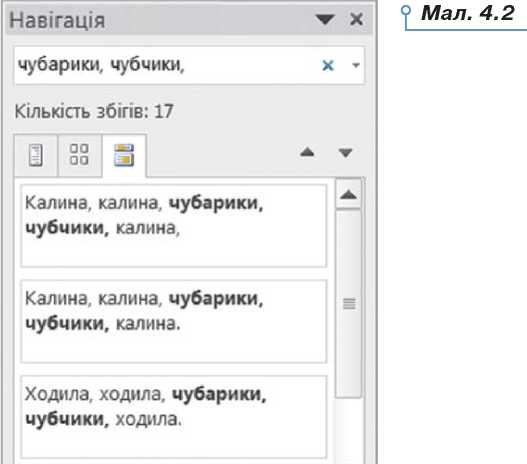
У результаті знайдена фраза буде виділена в тексті іншим кольором. Якщо потрібна фраза трапляється в тексті не один раз, усі збіги відображаються на панелі навігації. Для переходу слід натиснути на потрібному фрагменті.
Якщо в документі необхідно замінити слово (або фразу) на інше, можна використати засіб автоматичної заміни за таким алгоритмом.
1. Установити текстовий курсор на початок документа або в місце, починаючи з якого необхідно шукати слово, яке треба замінити.
2. Виконати вказівку Замінити за допомогою однойменного інструмента.
3. У діалоговому вікні Пошук і замінювання в поле Знайти ввести слово, яке необхідно шукати в документі, а в поле Замінити на ввести слово, на яке необхідно замінити (мал. 4.3).
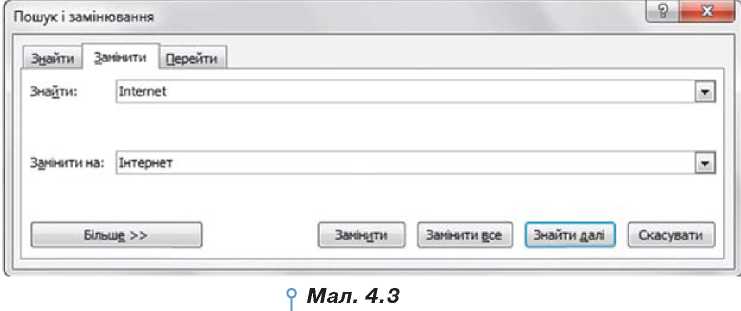
2. Які особливості заміни фрагментів тексту в LibreOffice Writer?
У текстовому процесорі LibreOffice Writer режим редагування буде доступний, якщо на панелі інструментів Стандартна обрати інструмент

Для пошуку потрібного фрагмента в меню Зміни обирають
вказівку Знайти (Ctrl + F), яка викликає панель інструментів Знайти.

У полі Знайти вказують фрагмент пошуку, наприклад, Чубарики. Стрілки

(Ctrl + Н) у вікні, що відкривається, задають умови пошуку та заміни (мал. 4.4).
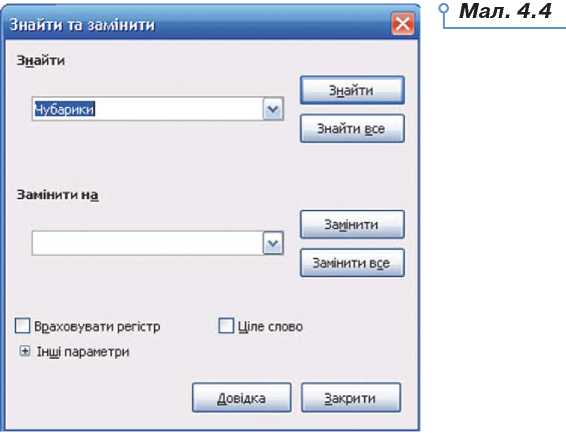
Вправа 1. Заміна фрагментів тексту.
Завдання. Виконайте заміну фрагмента тексту Чубарики, чубчики в документі Ой у лузі калина на текстовий фрагмент Комарики, дзю-брики.
1. Відкрийте документ Ой у лузі калина, що зберігається в папці Текстовий процесор.
2. Виділить фрагмент тексту Чубарики, чубчики, що міститься в четвертому рядку документа, і скопіюйте його до буфера обміну.
3. Виконайте вказівку Замінити. Для цього:
• установіть текстовий курсор у поле Знайти й натисніть комбінацію клавіш Ctrl + V для вставляння з буфера обміну;
• у поле Замінити на введіть фразу Комарики, дзюбрики. Натисніть кнопку Замінити все.
4. Збережіть документ із тим само іменем у папці Тексти своєї структури папок.
3. Як до тексту вставити символи, яких немає на клавіатурі?
Іноді до тексту необхідно додати символи, яких немає на клавіатурі. Це можуть бути знаки авторського права ©, математичних операцій порівняння Ф, <, >, грецькі літери а, |3 й інші символи.
Щоб додати до документа такі символи, в Microsoft Word використовують інструмент Символ на вкладці Вставлення групи Символи (мал. 4.5).
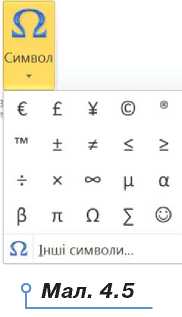
Деякі часто вживані символи відображені у списку, що розкривається. За допомогою вказівки Інші символи відкривається вікно Символ, у якому можна вибирати різні символи. Список Шрифт містить перелік шрифтів, які можна обирати. Наприклад, шрифт Wingdings містить символи у вигляді малюнків книжки, телефона, листа, папки тощо (мал. 4.6).
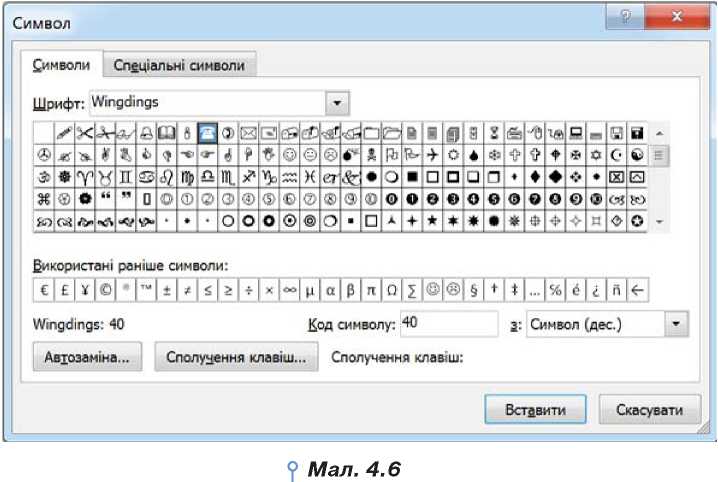
Деякі символи можна вводити за допомогою комбінацій клавіш або обрати на вкладці Спеціальні символи вікна Символ (мал. 4.7). Зокрема символи нерозривний дефіс (Ctrl+Shift+-) і нерозривний пропуск
(Ctrl+Shift+Пропуск) використовують тоді, коли слово або фразу, що містить дефіс або пропуск, слід сприймати як одне слово й не розривати на два рядки. Наприклад, щоб ініціали та прізвище І. В. Карпенко завжди були записані в одному рядку, слід після ініціалів використати не звичайний пропуск, а нерозривний пропуск.
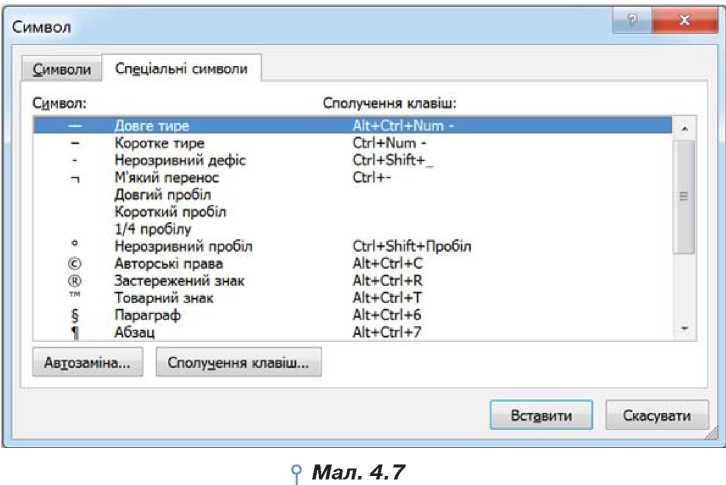
У текстовому процесорі LibreOffice Writer вставити символи можна
за допомогою інструмента Спеціальні символи

на панелі інструментів Стандартна або вказівок меню Вставка/Спеціальні символи. Вікно Вибір символу схоже на вікно Символ у Microsoft Word. Нерозривний дефіс чи нерозривний пропуск можна вставити за допомогою комбінацій клавіш або вказівки Вставка/Символ форматування (мал. 4.8).
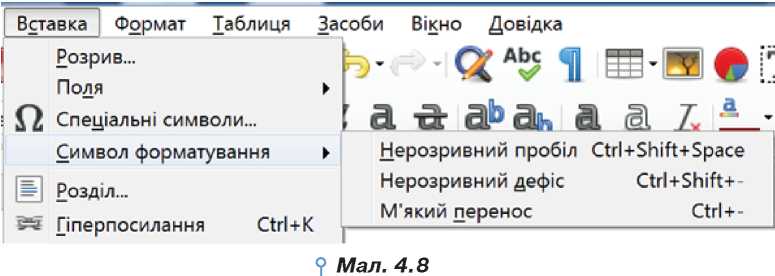
Для вставлених символів, як і для символів, що вводяться з клавіатури, можна змінювати значення параметрів форматування — колір, розмір, накреслення тощо.
Вправа 2. Шифрування.
Завдання. Дослідіть, як засобами текстового процесора «зашифрувати» текст повідомлення про призначення комусь таємної зустрічі.
1. У текстовому документі введіть текст повідомлення: Чекатиму тебе сьогодні після уроків на подвір’ї школи біля спортивного майданчика. Потрібно поговорити наодинці.
2. Дослідіть, чи можна виконати заміну голосних літер у тексті на деякі графічні символи.
3. Придумайте свій код для шифрування. Складіть свій ключ для де-шифровки.
4. Виконайте шифрування. Збережіть зашифрований текст у документі Шифровка_Прізвище. Запишіть у цей текст також ключ для дешифровки. Зробіть висновок, чи може такий спосіб подання тексту зберегти персональні відомості.
5. Надішліть файл Шифровка_Прізвище на навчальну електронну скриньку.
4. Як застосувати стильове форматування для оформлення документа?
Тексту можна надавати різного зовнішнього вигляду, змінюючи значення параметрів форматування символів, абзаців і сторінок документа.
Ви вже вмієте змінювати шрифт, колір і розмір символів, їх накреслення, вирівнювання абзаців, відступи абзацу, міжрядковий інтервал й інші параметри форматування символів та абзаців. Полегшити та прискорити процес форматування тексту в документі можна за допомогою стилів.
Стилем називається сукупність параметрів форматування, що позначається унікальним іменем і може застосовуватися для форматування текстових фрагментів.
Стиль (у загальному розумінні) — характерний вид, різновид чого-небудь, який виражається в деяких особливих ознаках, властивостях художнього оформлення.
Стиль можна розглядати як вказівку форматування, створену користувачем. Користувач може обрати значення параметрів форматування, які потрібно застосувати (наприклад, шрифт і його розмір, вирівнювання, відстань між символами, відстань між абзацами, тип обрамлення тощо), об’єднати їх і надати унікальне ім’я цьому набору значень параметрів. Потім значення зазначених параметрів можна одночасно застосувати до виділених текстових фрагментів.
Для форматування тексту можна застосувати стилі двох видів: стиль символу та стиль абзацу.
Стиль символу змінює зовнішній вигляд окремих символів, слів, фраз. Для налаштування відповідних параметрів застосовуються інструменти для форматування символів і параметри у вікні Шрифт: шрифт і його розмір, а також вид накреслення, ефекти (закреслений, верхній індекс, контур) тощо.
Стиль абзацу дає змогу змінити зовнішній вигляд абзацу: шрифт і розмір символів та інші атрибути тексту, а також міжрядковий інтервал, вирівнювання тексту, обрамлення і значення інших параметрів, які впливають на форматування всього абзацу.
Список Стиль, що в Microsoft Word міститься на вкладці Основне (мал. 4.9, а) (у LibreOffice Writer — на панелі інструментів Форматування (мал. 4.9, б)), містить перелік доступних стилів при роботі з поточним документом. Під час створення нового документа в цьому списку автоматично відображаються стандартні вбудовані стилі. Потім, у разі створення користувачем нових стилів або зміни наявних, вони додаються до списку та в подальшому зберігаються разом з документом.
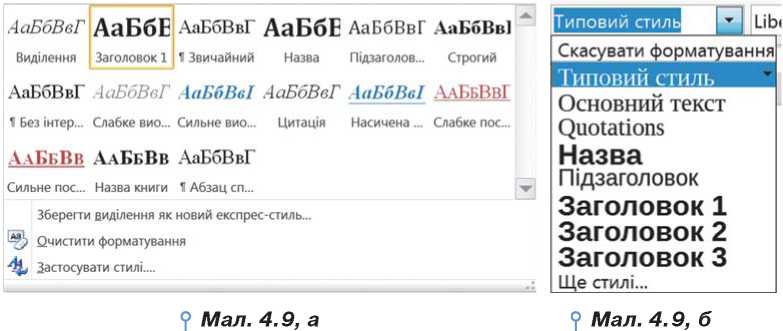
До стандартного набору стилів належать такі стилі: Звичайний (Основний текст), значення параметрів форматування якого застосовуються до введеного тексту, якщо не було вказано інших значень, Заголовок 1, Заголовок 2,..., Заголовок 9, за допомогою яких можна формувати багаторівневу структуру великих документів тощо.
Щоб застосувати стиль до введеного тексту, достатньо виділити текстовий фрагмент, який потрібно відформатувати, й у списку Стиль обрати потрібний. Якщо назви потрібних стилів не відображаються у списку Стиль, то можна відкрити бічну панель Стилі (Стилі та форматування), яка містить повний набір вбудованих стилів, а також інструменти для внесення змін до існуючих стилів і створення нових (мал. 4.9, а, б). Щоб відкрити панель Стилі, у Microsoft Word
на вкладці Основне в групі Стилі слід натиснути кнопку , розташовану в правому нижньому куті групи (мал. 4.10, а). У LibreOffice Writer панель Стилі та форматування з’являється, якщо обрати вказівку Ще стилі наприкінці списку стилів (мал. 4.10, б).
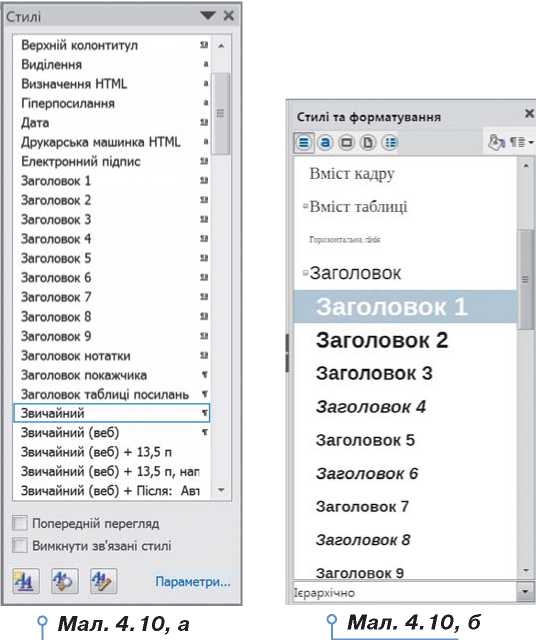
Вправа 3. Форматування документа з використанням стилів Заголовків.
Завдання. У документі Кореспонденція, що зберігається в папці Текстовий процесор, застосуйте до назви документа стиль Заголовок 1, до підзаголовків — стиль Заголовок 3.
1. Відкрийте документ Кореспонденція, що зберігається в папці Текстовий процесор.
2. Виділіть абзац, що містить назву документа. На вкладці Основне (на панелі інструментів Форматування) відкрийте список Стиль і виберіть стиль Заголовок 1.
3. Аналогічно застосуйте до підзаголовків у документі стиль Заголовок 3. Якщо назва стилю Заголовок 3 не відображається в списку Стиль, відкрийте область Стилі (Стилі та форматування).
4. Знайдіть в основному тексті слова, що взяті в лапки. Послідовно виділяйте кожне з таких слів чи словосполучень та застосуйте до них стиль Виділення.
5. Збережіть результати у файлі з тим само іменем у папці Тексти своєї структури папок.

5. Як додати формули до текстового документа?
Текстові процесори містять вбудовані засоби для створення математичних, фізичних чи хімічних формул, які не можна ввести з клавіатури. Це спрощує процес створення навчальних та наукових документів, що містять формули.
У Microsoft Word для цього призначе
ний інструмент Рівняння

на вкладці Вставлення в групі Символи. У списку, що розкривається, наведені деякі вбудовані формули, а також доступна вказівка Вставити нову формулу (мал. 4.11), за допомогою якої можна створювати власні формули.
Після вибору цієї вказівки стають доступними інструменти Конструктора для роботи з формулами, за допомогою яких можна вставляти до поля формули спеціальні символи (мал. 4.12) та структури: дроби, індекси, корені, дужки тощо (мал. 4.13).


Список, що розкривається при виборі інструмента для додавання певної структури, містить набір різних шаблонів — зразків фрагмента формули з використанням обраної структури. Наприклад, за допомогою інструмента Корінь можна обрати шаблони для запису квадратного чи кубічного кореня, а також кореня, степінь якого необхідно вказати з клавіатури (мал. 4.14).
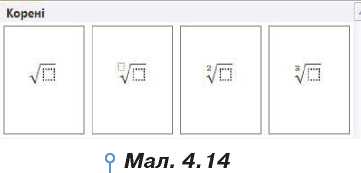
Для конструювання формули слід обрати необхідні структури й у виділені поля ввести потрібні символи. Символи можна вводити з клавіатури або вибирати серед символів на вкладці Конструктор. Для завершення створення формули слід клацнути лівою кнопкою миші за її межами — тобто завершити використання спеціального засобу.
Щоб відредагувати створену формулу, необхідно двічі клацнути мишею в її межах, при цьому стануть доступними інструменти створення і редагування формули на вкладці Конструктор.
Для додавання формули в текстовий документ у LibreOffice Writer використовують вказівку Вставка/Об’єкт/Формула (мал. 4.15).

Символи та структури, які можна використовувати у формулах, зібрані у список, що відкривається в лівій частині вікна (мал. 4.16), і згруповані за категоріями: відношення, функції, фігурні дужки тощо.
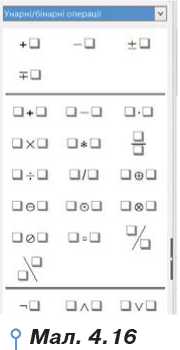
Вправа 4. Створення формули.
Завдання. Створіть текстовий документ Формула, до якого вставте формулу

1. Завантажте текстовий процесор і створіть новий текстовий документ.
2. На вкладці Вставлення оберіть інструмент Рівняння в групі Символи.
3. Введіть із клавіатури початок формули: y=.
4. На вкладці Конструктор у групі Структури оберіть інструмент Дріб і шаблон дробу з горизонтальною рискою

5. Виділіть чисельник дробу, на вкладці Конструктор у групі Структури оберіть інструмент Індекс і шаблон у вигляді степеня.
6. Виділіть основу степеня, введіть символ х, виділіть показник степеня, введіть символ 2, установіть вказівник миші в чисельнику дробу та введіть —1.
7. Виділіть знаменник дробу. На вкладці Конструктор у групі Структури оберіть Дужка та шаблон у вигляді модуля

Виділіть об’єкт
під модулем, введіть символ х, установіть вказівник миші у знаменнику після модуля, введіть —1.
8. Клацніть мишею за межами формули. Перевірте, що створена формула відповідає зразку.
9. Збережіть результат у файлі з іменем Формула в папці Тексти своєї структури папок.
1. У яких випадках під час виконання автоматизованої заміни фрагмента тексту доцільно використовувати вказівки Замінити, Замінити все, Знайти далі? Відповідь аргументуйте.
2. Як здійснити пошук потрібних фрагментів тексту в середовищі текстового процесора? У яких режимах роботи з текстовим документом це можна виконати?
3. Учні знайшли текст із помилками. У ньому між словами подекуди було два, три й чотири пропуски. Обговоріть, як швидко виправити помилки.
4. У школі щороку випускають збірку творів учнів за новелами Української хартії вільної людини (
https://cutt.ly/ykUJmoB
). Запро
понуйте редакторам збірки рекомендації щодо форматування творів.
5. Попрацюйте в мініпроєкті «Молодь обирає здоров’я». Складіть сценарій виступу агітбригади. За потреби використайте матеріали з ін-тернету. Відформатуйте документ так, щоб слова різних учасників виділялись. Обговоріть, які засоби текстового процесора ви використаєте.
6. Пограйте в гру «Формула» — по черзі наведіть приклади математичних, хімічних і фізичних формул, які не можна ввести з клавіатури, а можна — за допомогою засобу створення формул.
7. У текстовому документі Характер та особливості знаків зодіаку, який збережений у папці Текстовий процесор, виконайте заміну знаків зодіаку на відповідні назви.
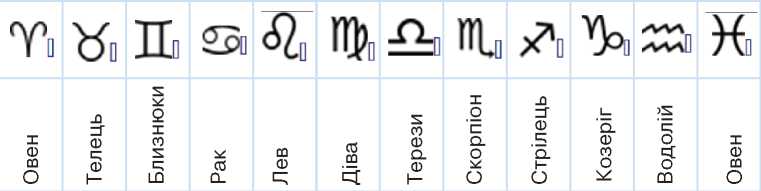
8. Інструкція з правил безпечної роботи в кабінеті інформатики має розділи: Загальні положення, Вимоги безпеки перед початком роботи в кабінеті інформатики, Вимоги охорони праці під час роботи в кабінеті інформатики, Вимоги безпеки після завершення роботи в кабінеті інформатики. Якими засобами можна швидко виділити заголовки й відформатувати однаково зміст розділів? Виконайте таке форматування у файлі Інструкція із папки Текстовий процесор. Збережіть файл та надішліть його з іменем Інструкція_Прізвище на навчальну скриньку.
9. Створіть текстовий документ Поезія. Знайдіть в інтернеті повний текст вірша Володимира Сосюри «Любіть Україну». Доберіть і застосуйте різні стилі для строф вірша так, щоб передати інтонацію його прочитання: підвищення тону, зниження тону, рівний тон. Розмістіть текстовий документ на спільному ресурсі класу. Порівняйте своє «прочитання» вірша з пропозиціями інших.
10. Створіть текстовий документ, що містить такі формули:

Це матеріал з підручника Інформатика 8 клас Морзе, Барна (2021)
Наступна сторінка: 5. Структурування текстового документ�...