Попередня сторінка: 6.4. Елементи анімації в презентації
Наступна сторінка: 6.6. Керування показом презентації
Пригадайте, які є об'єкти презентації.
До презентації PowerPoint можна додати кліп, звуковий супровід, наприклад музику, дикторський текст або аудіо-ефекти тощо.
Алгоритм вставлення відеокліпа зі свого комп’ютера
|
Виберіть слайд, на якому ви хочете відтворити відеокліп |
|
На вкладці Вставлення натисніть стрілку під кнопкою Відео та виберіть Відео на моєму ПК |
|
У діалоговому вікні оберіть потрібний відеозапис |
|
Виберіть команду Вставити |
Щоб вставити аудіофайл, необхідно у вкладці Вставлення вибрати команду Аудіо на моєму ПК, а у діалоговому вікні Вставити аудіофайл — необхідний файл.
Пригадаємо, що формати WMV і WMA є форматами, розробленими корпорацією Microsoft. Для запису дикторського тексту (мовного супроводу) потрібно виконати такий алгоритм.
|
На вкладці Вставлення -» Аудіо виберіть команду Записати аудіо |
|
Спочатку введіть ім'я аудіофайлу, потім натисніть кнопку Записати та проговоріть необхідний текст. |
|
По закінченні натисніть команду Стоп і ОК. На слайді з'явиться піктограма звуку, яку можна переміщувати на слайді |
Програма PowerPoint дозволяє налаштовувати параметри відтворення (рис. 6.26).

Натиснувши на піктограму звуку, ми отримуємо вкладку Знаряддя для аудіозаписів із вкладкою Відтворення.
Розглянемо таблицю:
|
Операція |
Опис дії |
|
Обрізка аудіофайлу |
Натиснути кнопку Обітнути, а потім за допомогою червоного та зеленого повзунків налаштувати потрібну тривалість |
|
Налаштування наростання або затухання звуку |
Змінити значення в полях Тривалість згасання |
|
Налаштування гучності відтворення |
Вибрати команду Гучність, а потім потрібне значення |
|
Налаштування способу запуску аудіофайлу |
Клацнути стрілку розкривного списку та вибрати один із параметрів: • клацнути кнопку миші Аудіофайл автоматично відтвориться, якщо клацнути кнопку миші • автоматично Аудіофайл автоматично відтвориться після переходу на слайд із ним • клацнути піктограму Аудіофайл відтвориться, якщо клацнути піктограму |
|
Налаштування способу відтворення аудіофайлу в презентації |
Вибрати один із параметрів: • відтворення в усіх слайдах Відтворення одного аудіофайлу на всіх слайдах • безперервне повторення Аудіофайл повторюватиметься, доки ви вручну не зупините його, натиснувши кнопку Відтворити / Призупинити • Фонове відтворення Аудіофайл відтворюватиметься на всіх слайдах у фоновому режимі |
Для запису мовного супроводу на комп'ютері має бути або мікрофон, або вебкамера.
З’ясуємо, що означає технологія OLE.
OLE (англ. Object Linking and imbedding — зв’язування та вбудовування об’єктів) — технологія зв’язування та вбудовування об’єктів в інші документи й об’єкти, яка розроблена корпорацією Microsoft. Проте є обмеження. Вміст можна вставляти лише з програм, які підтримують OLE, і інстальовані на комп’ютері.
Щоб дізнатися, які типи вмісту можна вставити, на вкладці Вставлення в групі Текст слід натиснути кнопку Об'єкт. У полі Вставлення об'єкта перелічено типи об’єктів, які можна використовувати.
Для вставлення об’єкту слід виконати команду Вставка —> —> Об'єкт, у списку Тип об'єкта вибрати потрібний рядок і клацнути кнопку ОК. Запуститься програма для створення об’єкта, в результаті чого створений об’єкт буде вставлено у слайд.
Об’єкти, вставлені у презентацію в такий спосіб, називають вбудованими, тобто такими, що підтримують прямий зв’язок із материнською програмою. Після вставлення вбудованого об’єкта його можна легко редагувати подвійним клацанням, яке відкриє відповідну програму або надасть доступ до її засобів, або через контекстне меню.
Коли створення об'єкта завершено, для повернення до презентації достатньо клацнути мишею поза його межами або натиснути клавішу Esc.
Вбудований об'єкт суттєво збільшує розмір файлу презентації, оскільки зберігається разом із документом.
Щоб зменшити розмір файлу презентації, об’єкт можна зберегти в окремому файлі, а потім дати на нього посилання так само, як це роблять для великих зображень. Для цього у діалоговому вікні Вставка об'єкта слід вибрати перемикач Створити з файлу, за допомогою кнопки Огляд знайти потрібний
файл, встановити прапорець Зв'язати і клацнути ОК. Зв’язаний об’єкт оновлюється, якщо його вихідний файл змінено.
Приклад. Зв’язана діаграма, вбудована з даних у програмі Microsoft Excel, зміниться, якщо вихідні дані Excel змінено. Вихідний файл має бути доступний на комп’ютері або в мережі, щоб зберегти зв’язок між вставленим об’єктом і вихідними даними.
Вставлення зв'язаного об'єкта є доцільним, якщо вихідний набір даних великий або складний. Але якщо зв'язок буде втрачено, то замість діаграми ми отримаємо сірий квадрат.
На відміну від зв’язаного, вбудований об’єкт втрачає зв’язок з батьківським файлом, зміни в якому не приведуть до змін у вбудованому об’єкті, який так і називається, оскільки вбудовується у презентацію. При цьому обсяг нашої презентації суттєво збільшується за рахунок вбудованого об’єкту. Тепер, коли ми розібралися в чому різниця між вбудованим та зв’язаним об’єктами, розглянемо алгоритм, як вставити об’єкт.
У програмі, в якій містяться потрібна інформація для презентації, виділіть і скопіюйте те, що потрібно вставити як об'єкт
У PowerPoint помістіть курсор миші на місце, де має відображатися об'єкт
На вкладці Основне в групі Буфер обміну відкрийте меню Вставити та виберіть пункт Спеціальне вставлення (рис. 6.27)
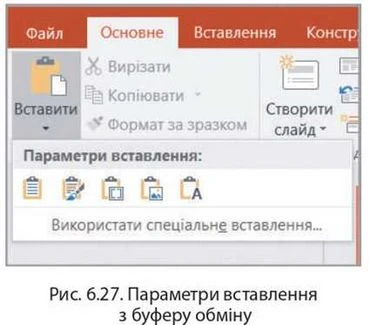
Щоб вставити інформацію як зв'язаний об'єкт, виберіть пункт Вставити посилання; щоб вставити інформацію як вбудований об'єкт, виберіть пункт Вставити, а у полі Як натисніть запис зі словом «об'єкт» у назві її імені. Наприклад, якщо ви скопіювали інформацію з документа Word, натисніть кнопку Об'єкт документа Microsoft Word
Виберіть слайд, на якому потрібно розташувати об'єкт
На вкладці Вставлення у групі Текст натисніть кнопку Об'єкт (рис. 6.28).

Натисніть кнопку Створити з файлу (рис. 6.29).

У полі файл введіть ім'я файлу або натисніть кнопку Огляд, щоб вибрати зі списку
Установіть прапорець Зв'язати
Далі потрібно виконати одну з таких дій:
• щоб відобразити вміст презентації, зніміть прапорець Відображати як піктограму;
• щоб відобразити піктограму, яку клацнули, щоб переглянути об’єкт, установіть прапорець Відобразити як піктограму.
Щоб змінити зображення або підпис за замовчуванням, необхідно натиснути кнопку Змінити піктограму, а потім вибрати потрібну піктограму зі списку піктограм. За потреби можна ввести підпис у полі Підпис.
Запитання для перевірки знань
Як додати відеокліп до слайду?
Чи можна редагувати аудіофайл засобами PowerPoint? Якщо так, опишіть алгоритм.
Що таке технологія OLE?
Яка різниця між вбудованим та зв'язаним об'єктом, переваги та недоліки?
Поміркуйте, чи можливо зв'язати відеокліп з презентацією. Які обмеження при цьому виникають?
Чи достатньо мати веб-камеру для запису дикторського тексту? Свою відповідь обґрунтуйте.
Завдання для самостійного виконання
Відредагуйте презентацію, виконану як завдання до § 6.3
Це матеріал з підручника Інформатика 8 клас Руденко (2021)
Наступна сторінка: 6.6. Керування показом презентації