Попередня сторінка: 5.2. Редагування аудіо- та відеоданих
Наступна сторінка: 6.1. Комп’ютерні програми і мови програ...
1. Що таке обліковий записі Як створити обліковий запис на поштовому сервері?
2. Як надати доступ до матеріалів на Google Диску?
3. Як додати музику до фільму в відеоредакторі?
Щоб розповсюдити створені вами відео та спростити доступ до них вашим знайомим, їх можна розмістити в Інтернеті. Це можна зробити з використанням різноманітних «хмарних» сервісів зберігання даних, а також можна використати такі сервіси, як Vimeo (https://vimeo.com), dailymotion (http://www.dailymotion.com), Відео ukrhomenet (http://video.ukrhome.net), або соціальні мережі, наприклад Facebook.
Одним з розповсюджених сервісів для розміщення відеофайлів в Інтернеті є сервіс YouTube

Розміщувати ма
теріали та надавати доступ до них на YouTube може будь-який користувач, який має обліковий запис Google.
Створення власного каналу на сайті YouTube для розміщення відеофайлів
Для розміщення мультимедійних матеріалів на YouTube потрібно створити власний канал. Для цього слід:
1. Відкрити в браузері головну сторінку сайту YouTube -
https://www.youtube
. com (мал. 5.28).
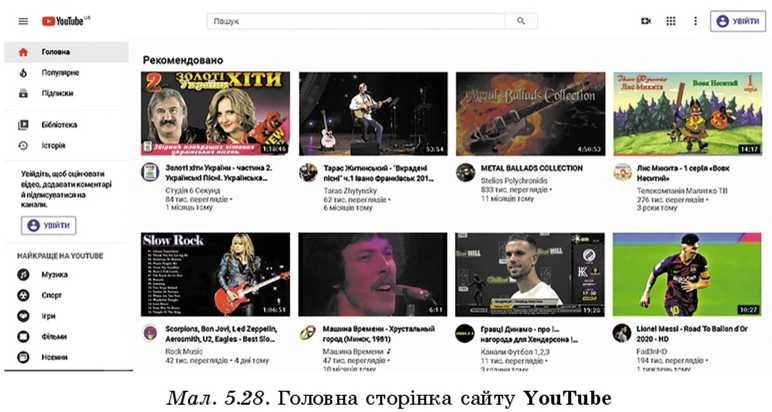
2. Вибрати кнопку Увійти та ввести дані логіна та пароля облікового запису Google.
3. Вибрати в правому верхньому куті вікна сайту YouTube кнопку власного облікового запису, наприклад таку

і вибрати команду Створити канал.
4. Вибрати у вікні Розкрийте свій авторський потенціал кнопку Почати
5. Вибрати у вікні Виберіть, як створити канал один з двох варіантів назви каналу - ваше власне ім’я або інше ім’я (назву), під яким ваші відеоматеріа-ли будуть розміщуватися на сервісі YouTube.
6. На сторінці завершення налаштування каналу слід:
1. Завантажити зображення вашого профілю.
2. Увести в поле Опис каналу відомості про ваш канал - про що і для кого будуть ваші відеоматеріали.
3. Додати за потреби посилання на ваш сайт, електронну пошту та сторінки в соціальних мережах.
4. Вибрати кнопку Зберегти та продовжити, якщо ви ввели потрібні дані, або кнопку Налаштувати пізніше, якщо ви зараз не бажаєте вводити зазначені дані.
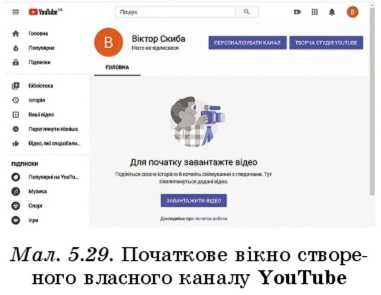
Вигляд сторінки створеного власного каналу YouTube подано на малюнку 5.29.
У подальшому можна:
• продовжити налаштування параметрів каналу (кнопка Персоналізувати канал);
• ознайомитися з різноманітними ві-деоматеріапами на допомогу користувачу по роботі з відео та перейти до Інформаційної панелі каналу (кнопка Творча студія YouTube);
• завантажити відеофайл на власний канал (кнопка Завантажити відео).
Творча студія YouTube в основному призначена для опрацювання ваших відео та для ознайомлення з різноманітними аналітичними матеріалами, новинами сайту тощо.
На Інформаційній панелі Творчої студії YouTube відображаються відомості про ваш канал, що включають статистичні дані про підписки на канал, його відвідування та перегляд відео за певний період часу тощо (мал. 5.30).
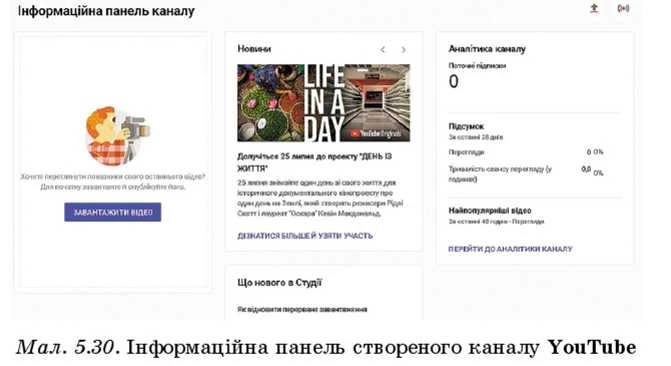
Завантаження відео на канал YouTube
Для завантаження відеофайлу на ваш канал слід:
1. Вибрати кнопку Завантажити відео (на Інформаційній панелі каналу або на головній сторінці каналу).
2. Вибрати у вікні Завантажити відео кнопку Вибрати файли або кнопку

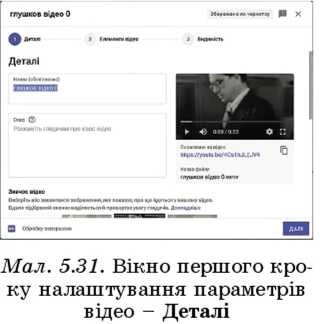
3. Вибрати потрібні файли в пам’яті вашого комп’ютера або на диску в хмарі та вибрати кнопку Відкрити.
4. Здійснити три кроки налаштування параметрів відео, що завантажується (мал. 5.31):
1. Перший крок - Деталі:
1. Увести в поле Назва ім’я відео.
2. Увести в поле Опис відомості про зміст відео.
3. Указати в розділі Значок відео, яке зображення буде значком відео (можна вибрати кадр із запропонованих програмою або вставити зображення з файлу (кнопка Завантажити значок відео)).
4. Додати в поле Списки відтворення назву списку, який буде, по суті, іменем групи тематично пов’язаних відео.
5. Вибрати перемикач відповідності змісту відео певній віковій категорії (призначений чи ні цей контент для дітей). За потреби встановити інші вікові обмеження.
2. Другий крок - Елементи відео вказуються тільки у відео, яке не призначене для дітей. Для дорослих є можливість додати рекламу інших
ваших власних відео.
3. Третій крок- Видимість.
1. Вибрати в групі Зберегти і опублікувати перемикач, що визначає обмеження на доступ до вашого відео: Приватне (доступне тільки для вас), Не для всіх (доступне обмеженому колу глядачів, яким ви надали посилання на відео), Для всіх.
2. Запланувати за потреби терміни зміни доступності вашого відео на Для всіх.
5. Скопіювати за потреби адресу вашого відео, яка відображається під вікном попереднього перегляду.
6. Вибрати кнопку Зберегти.
Редагування відео, розміщеного на каналі YouTube
Після завантаження відеофайлу його можна переглянути, а також здійснити редагування. Для цього слід:
1. Відкрити список Відео на лівій панелі вікна Творчої студії YouTube.
2. Двічі клацнути на значку потрібного відео.
У вікні, що відкрилося (мап. 5.32), можна переглянути та змінити введені раніше дані про ваше відео, а вибравши на лівій панелі посилання Редактор, перейти до редагування відео.
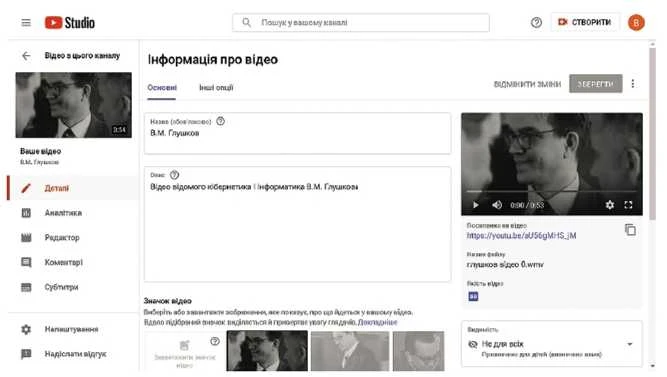
Мал. 5.32. Вікно YouTube Studio в режимі редагування Інформації про відео
Відеоредактор сервісу YouTube (мап. 5.33) надає користувачу можливість здійснити такі основні операції редагування:
• обітнути відео, видалити довільні фрагменти відеофільму в будь-якій його частині;
• додати до відео фонову музику;
• додати до відео посилання на свій канал або окремі відео;
• додати розмивання певних ділянок відео.
Для обтинання відео слід:
1. Вибрати в області редагування посилання Обрізати.
2. Установити поточним положення, у якому буде здійснено розрив відео.
3. Вибрати команду Розділити, що з’явилася в нижній частині екрана редактора.
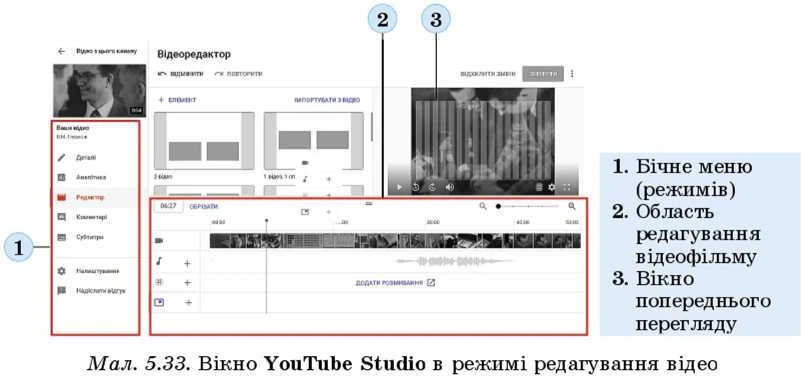
4. Підвести вказівник миші до вертикальної лінії, що утворилася після виконання команди Розділити (вказівник повинен набути вигляду двонаправле-ної стрілки <->).
5. Перетягнути вертикальну лінію вліво або вправо до моменту завершення обтинання.
У результаті в Області редагування повинен відобразитися виділений темно-сірим кольором фрагмент відео, який у подальшому буде видалено (мал. 5.34). Щоб відмінити виділення, потрібно скористатися командою Очистити все або вибрати кнопку ® над виділеним фрагментом.
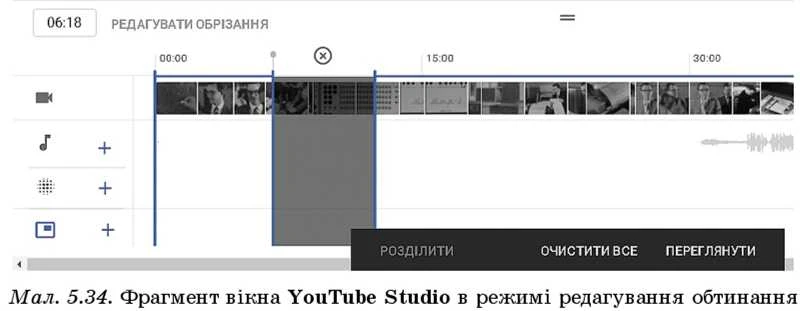
У режимі обтинання можна виділити кілька фрагментів для вирізання в різних частинах відео. Після того як всі ділянки для видалення обрано, слід вибрати команду Переглянути, щоб вийти з режиму обтинання та переглянути, як буде відтворюватися відео без вибраних фрагментів. За потреби можна повернутися до режиму обтинання, вибравши команду Редагувати обтинання.
Остаточне видалення обраних фрагментів відбудеться після вибору команди Зберегти. Процес унесення змін може тривати доволі довго, і на цей час користувачам буде доступна версія вашого відео без внесених змін.
У YouTube Studio передбачено лише один варіант додавання звукових даних - фонової музики з набору композицій, що включені до Творчої студії YouTube. Для вставлення фонової музики слід:
1. Вибрати в області редагування відеофільму, зліва від звукової доріжки, кнопку +.
2. Вибрати у фонотеці композицій YouTube потрібну мелодію (за потреби прослухати її, вибравши кнопку Відтворити композицію

3. Вибрати кнопку Додати до відео.
4. Установити (якщо відео вже мало власний звук) співвідношення між рівнем оригінального звуку відео і мелодією, що була додана (мап. 5.35).
5. Вибрати кнопку Зберегти зміни.

В окремих випадках, наприклад, коли ви розповсюджуєте через канал YouTube відео, на якому відображені приватні особи, які не дали згоди на розповсюдження цього відео, або яке містить сцени жорстокості, варто скористатися функцією розмивання фрагментів зображення. Для цього слід:
1. Вибрати в області редагування відеофільму на доріжці

поси
лання

2. Вибрати у вікні, що відкрилося (мап. 5.36), кнопку Редагувати біля назви одного з режимів розмивання, наприклад Розмити обличчя (Розмиття вручну).


3. Дочекатися, поки програма здійснить опрацювання відео (пошук облич) (мал. 5.37) і запропонує варіанти розмивання.
4. Вибрати на панелі Розмити обличчя зображення, які потрібно на відео розмити (мал. 5.38).
5. Вибрати кнопку Зберегти.
Під час розмиття фрагментів вручну слід зупинити перегляд на моменті появи на екрані зображення, яке потрібно розмити, та виділити прямокутну область розмивання. Програма здійснить опрацювання відео і запропонує уточнені параметри часу розмивання ділянки екрана. Користувач може самостійно, використовуючи перетягування лівої та правої меж, змінити час початку та завершення розмивання.
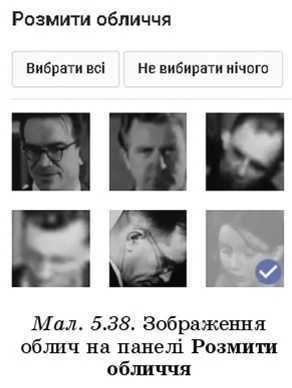
Використання Кіностудії Windows для розміщення відео в Інтернеті
Після розробки проекту відеофільму в програмі Кіностудія Windows можна відразу розмістити його в Інтернеті. Для цього слід відкрити проект створеного відеофільму та виконати такий алгоритм:
1. Виконати Файл => Опублікувати фільм.
2. Вибрати зі списку сервісів (мал. 5.39) сервіс, на сайті якого будете розміщувати відеофайл, наприклад YouTube.
3. Увести в поля діалогового вікна логін і пароль доступу до вашого відеоканалу на YouTube.
4. Увести в поля діалогового вікна значення властивостей відеофільму: назву, опис, теги, вид дозволу на використання, категорію відеофільму.
5. Вибрати кнопку Опублікувати.
6. Дочекатися завершення збереження та опублікування фільму.
За подібним алгоритмом відбувається й опублікування фільму на інших сайтах. Обов’язковою умовою розміщення мультимедійних даних є створення облікового запису на сайті відповідного сервісу.
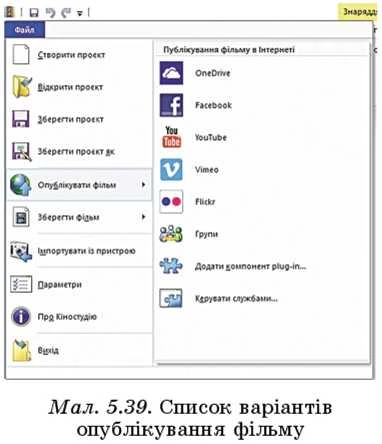
Розміщення аудіофайлів в Інтернеті
Переважна більшість сервісів для розміщення аудіофайлів призначена для тих, хто створює власні файли з різноманітними музичними творами. Ще одним напрямком розміщення аудіофайлів є створення аудіокнижок і різноманітних оглядів з певних питань: політичних, економічних, технічних тощо.
Подкаст (англ. ipod- медіаплеєр корпорації Apple; broadcasting - ефірне мовлення) - медіафайл або серія таких файлів, що створюються користувачами (подкастерами) і розповсюджуються з використанням Інтернету.
Зазначені аудіофайли називають под-кастами. У подальшому термін «подкаст» поширився і на відеофайли, що розміщують користувачі в Інтернеті.
Для розміщення аудіофайлів в Інтернеті існують різні сервіси, такі як Канал громадського подкастингу
(
http://cpod.co/
), Український подкаст-термінап (
http://podcaster.org.ua
), Громадське радіо (
https://soundcloud.com/hromadske-radio
), сторінка медіакомпанії BBC (
https://www.bbc.com/ukrainian/learning-english
) тощо.
Для обміну аудіофайлами з друзями та знайомими можна використати сервіс Google Диск, роботу з яким ви опанували в 7-му класі.
Для тих, хто працює з Linux
У Linux для розміщення відео в Інтернеті можна використати редактор відеофільмів OpenShot. Після запуску програми слід:
1. Виконати Файл => Завантажити відео.
2. Вибрати відеофайл, який буде опубліковано в Інтернеті. Для цього скористатися елементом керування Файл відео (мал. 5.40).
3. Вибрати сервіс, на якому буде розміщено відео-фільм (елемент керування Відвантажити до), наприклад YouTube.
4. Увести у відповідні поля вікна Завантаження відео значення властивостей відеофільму: назву (заголовок) та опис.
5. Увести логін і пароль доступу до сервісу.
6. Вибрати кнопку Завантажити відео.
Усі інші дії з розміщеним відеофайлом аналогічні до розглянутих вище.
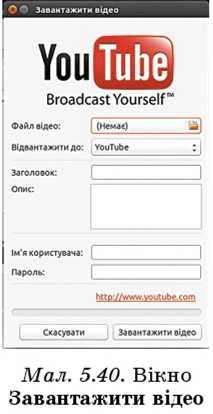
Працюємо з комп'ютером
Виконайте тренувальні завдання за посиланням
https://cutt.ly/AhdryjR
або QR-кодом.

Найважливіше в цьому пункті
В Інтернеті є значна кількість сайтів, що надають послуги з розміщення мультимедійних файлів. Зазвичай для розміщення файлів на сайтах потрібно мати відповідний обліковий запис.
Одним з розповсюджених сервісів для розміщення відеофільмів є YouTube (
https://www.youtube.com
). Для завантаження фільмів на сайт YouTube слід створити власний канал, який у подальшому буде містити добірку відеофайлів користувача. Користувач може керувати доступом до перегляду кожного з відеофайлів, установлюючи певний рівень доступу.
Значна частина відеоредакторів має засоби для розміщення відеофільмів в Інтернеті, наприклад такі програми, як Кіностудія Windows та OpenShot.
Мультимедійні файли, призначені для розміщення в Інтернеті, називаються подкастами, а особи, що створюють такі файли, - подкастерами.
Лайте вілповілі на запитання
1°. Які сервіси для розміщення мультимедійних файлів в Інтернеті ви знаєте? 2*. Як створити канал для розміщення відеофайлів на сайті YouTube?
3°. Які значення властивостей відео можуть бути встановлені користувачем під час завантаження файлу на сайт YouTube?
4°. Які рівні конфіденційності можна встановити для перегляду завантаженого на YouTube файлу?
5*. Які дії слід здійснити для додавання музичного супроводу до завантаженого на YouTube файлу?
6е. Які дії потрібно виконати для розміщення відеофайлу на одному із сервісів Інтернету безпосередньо з програми відеоредактора, наприклад з Кіностудії Windows?
7*. Яка послідовність дій для розміщення аудіофайлів на Диску Google?
8е. Як надати доступ до ваших відео на каналі YouTube тільки окремим особам? Як їх повідомити про можливість такого перегляду?
Виконайтезавлання
1е. Розмістіть на YouTube запропонований учителем/учителькою файл, наприклад Розділ 5\Пункт 5.3\Відео\Сейм, старе річище.тоу. Додайте опис, теги та музичний супровід. Надішліть учителю/учительці адресу розміщеного файлу.
2е. Використовуючи проект відеофільму Довженко, розроблений на минулих заняттях, розмістіть на YouTube цей фільм, безпосередньо з програми Кіностудія Windows
’3е. Розмістіть на YouTube запропонований учителем/учителькою файл, наприклад Розділ 5\Пункт 5.3\Відео\Равлик.тоу. Знайдіть в Інтернеті відомості про равлика та додайте їх до відеофільму в описі та тегах.
4*. Розмістіть на Google Диску запропонований учителем/учителькою файл, наприклад Розділ 5\Пункт 5.3\Аудіо\Щедрівочкалл/та. Надайте доступ до цього файлу тим користувачам, що мають посилання. Надішліть електронною поштою адресу файлу в Інтернеті учителю/учительці та одному/одній з ваших друзів/подруг.
ПРАКТИЧНА РОБОТА № 7 «Розміщення аудіо- та відеоматеріалів в Інтернеті»
Увага! Під час роботи з комп’ютером дотримуйтеся вимог безпеки життєдіяльності та санітарно-гігієнічних норм.
1. Розмістіть на YouTube запропонований учителем/учителькою файл, наприклад Розділ 5\Практична 7\Bifleo\KOMaxn.wmv.
2. Установіть такі значення його властивостей:
• назва - Комахи',
• опис - Комахи, що трапляються в центральній частині України;
• теги - природа, комахи, жук-олень\
• рівень доступу - Не для всіх\
• ескіз відео - жук-олень\
• музика - вид Кантрі та фольк, назва As We Go.
3. Надішліть на електронну адресу вчителя/вчительки посилання на ваше відео.
Це матеріал з підручника Інформатика 8 клас Ривкінд (2021)
Наступна сторінка: 6.1. Комп’ютерні програми і мови програ...