Попередня сторінка: 6.4. Напис в Lazarus
Наступна сторінка: 6.6. Налагодження проекту в Lazarus
1. Які властивості має компонент напис? Що визначають значення цих властивостей?
2. Для чого використовується команда присвоювання? Який вигляд має ця команда?
3. Які константи (постійні величини) ви використовували на уроках математики, фізики, хімії? Чим відрізняється константа від змінної?
Властивості поля
Ще одним компонентом (елементом керування), який можна використати у вікні проекту, є поле. Поле - це елемент керування, який використовується в основному для введення даних. Поле можна використовувати також для виведення результатів.
Для тих, хто вивчає Pascal
Щоб розмістити поле на формі, потрібно підвести вказівник до кнопки TEdit

(англ. edit- редагувати) на вкладці Standard вікна середовища Lazarus і двічі клацнути ліву кнопку миші. Після цього поле з’явиться у верхній лівій частині форми (мап. 6.39), а його ім’я додасться до списку елементів керування проекту в полі Компоненти вікна Інспектор об’єктів. За потреби поле можна перетягнути в будь-яке інше місце форми.
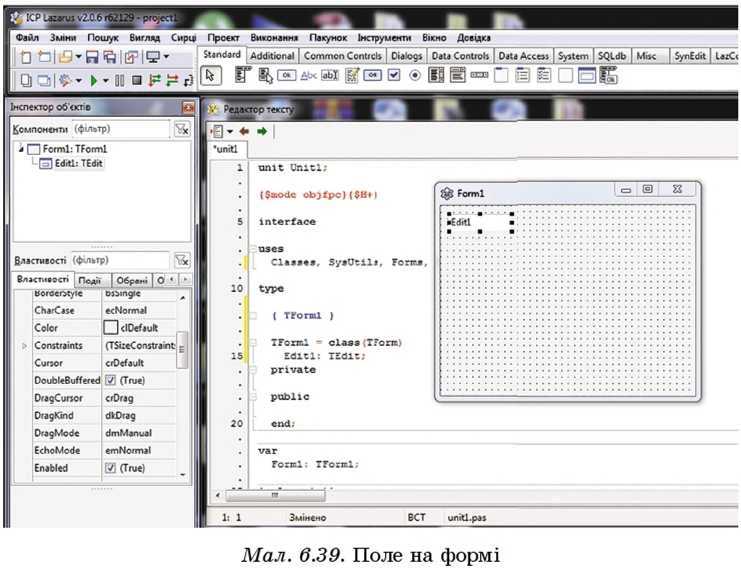
Виділити поле можна, вибравши його на формі або вибравши його ім’я в полі Компоненти вікна Інспектор об’єктів. При вибраному полі список його властивостей та їх значень відображається на вкладці Властивості цього вікна. Значення властивостей поля можна змінювати. Для деяких властивостей їх значення потрібно вводити у відповідні поля на вкладці Властивості, для деяких - можна вибирати зі списку, а для деяких - можна змінювати перетягуванням поля по формі.
Властивості поля Top, Left, Name, Color, Enabled, Visible, Font аналогічні до відповідних властивостей напису. Значення властивості Width, аналогічно до форми і кнопки, можна змінити або на вкладці Властивості, або перетягуванням спеціальних маркерів на межах поля. Значення властивостей поля Height не можна змінити, якщо значення властивості AutoSize дорівнює True.
Крім того, значення властивостей поля можна встановлювати під час виконання проекту командами присвоювання, наприклад

Текст у полі є значенням його властивості Text (англ. text - текст). Його можна вводити й редагувати у відповідному полі вкладки Властивості. Часто перед початком виконання проекту значення цієї властивості доцільно зробити порожнім. Значення цієї властивості також можна встановити під час виконання проекту командою присвоювання, наприклад Editl.Text := ‘Текстове поле’.
Можна, наприклад, вивести в напис текст, який є в полі. Для цього потрібно виконати команду: Labeh.Caption := Editl.Text.
Звертаємо вашу увагу: якщо ширина поля буде менша від довжини тексту, який в нього вводиться або виводиться, то, на відміну від напису, незалежно від значення властивості AutoSize, ширина поля автоматично не збільшиться і частина тексту буде знаходитися за межами поля і невидима для користувача.
Аля тих, хто вивчає Python
Команда для створення поля в мові Python має вигляд:

(англ. entry - запис, вхід).
Властивості поля width, bg, fg, font аналогічні до відповідних властивостей напису та кнопки, а властивість height відсутня - висота поля визначається висотою символів у його вмісті. Для поля можна задавати товщину рамки як значення властивості bd.
Для розміщення поля у вікні проекту можна використовувати методи раск() і place()
На малюнку 6.40 наведено вигляд вікна проекту з двома полями. Верхнє поле створено командою entryl = Entry() зі значеннями властивостей, установленими за замовчуванням, нижнє - створене командою:
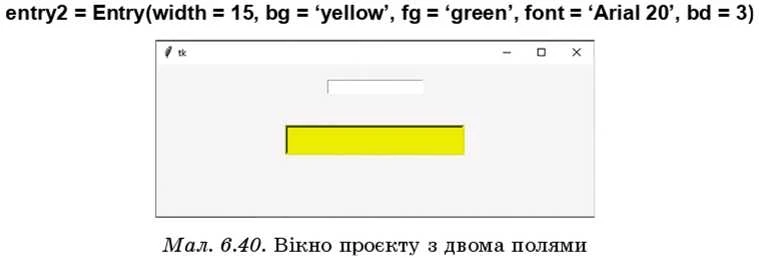
Щоб вивести в поле деякий текст, використовують команду виду:

де позиція - це позиція в полі, починаючи з якої буде вставлено текст. Якщо поле порожнє, то текст вставляється в позицію 0, навіть якщо в команді зазначено іншу позицію. Якщо ж у полі вже є деякий вміст, то текст можна вставити, починаючи з будь-якої позиції в цьому вмісті. Для вставлення тексту в кінець існуючого вмісту вказують позицію END.
Наприклад, щоб вивести в порожнє поле з іменем entry текст Я навчаюсь у 8 класі, потрібно виконати команду:

Для змінення вмісту цього поля на Я навчаюсь у 8-А класі можна після попередньої команди додати команду:

А щоб отримати в полі текст Я навчаюсь у 8-А класі школи № 1, можна після попередніх команд додати команду:

Отримати з поля його вміст можна, використовуючи метод get(). Наприклад, щоб у напис з іменем label вивести текст, що введено в поле з іменем entry, потрібно виконати команду:

Під час виконання проекту буває зручно, щоб одразу після запуску курсор було встановлено в середині поля. У такому разі кажуть, що поле знаходиться у фокусі. Для цього використовують метод focus_set(). Наприклад, виконання команди entry.focus_set() приводить до встановлення курсора в середині поля з іменем entry.
Обробники подій для поля
З полем, як і з іншими компонентами, можна пов’язати обробники різних подій, які можуть відбуватися з ним.
Для тих, хто вивчає Pascal
Якщо виділити поле, то на вкладці Події вікна Інспектор об’єктів можна, як і для розглянутих раніше компонентів, вибрати подію, для якої, аналогічно до форми, кнопки й напису, створити процедуру - обробник цієї події.
Наприклад, наведена на малюнку 6.41 процедура - обробник події Click для поля - містить команди:
• зменшення на 20 пікселів відступу верхньої межі поля від верхньої межі вікна;
• установлення жовтого кольору фону поля;
• установлення розміру 12 для символів тексту в полі;
• установлення червоного кольору символів для тексту в полі;
• виведення тексту, який уведено в полі, у напис і у вікно повідомлень.
Після запуску проекту на виконання можна ввести в поле довільний текст (на малюнку 6.42 у поле введено текст Працюємо з полем), установити вказівник на полі та клацнути ліву кнопку миші. Результат виконання процедури - обробника події Click для поля наведено на малюнку 6.43. Колір фону поля стає жовтим, колір символів - червоним, розмір символів - 12, текст, уведений у поле, виводиться в напис і у вікно повідомлень.
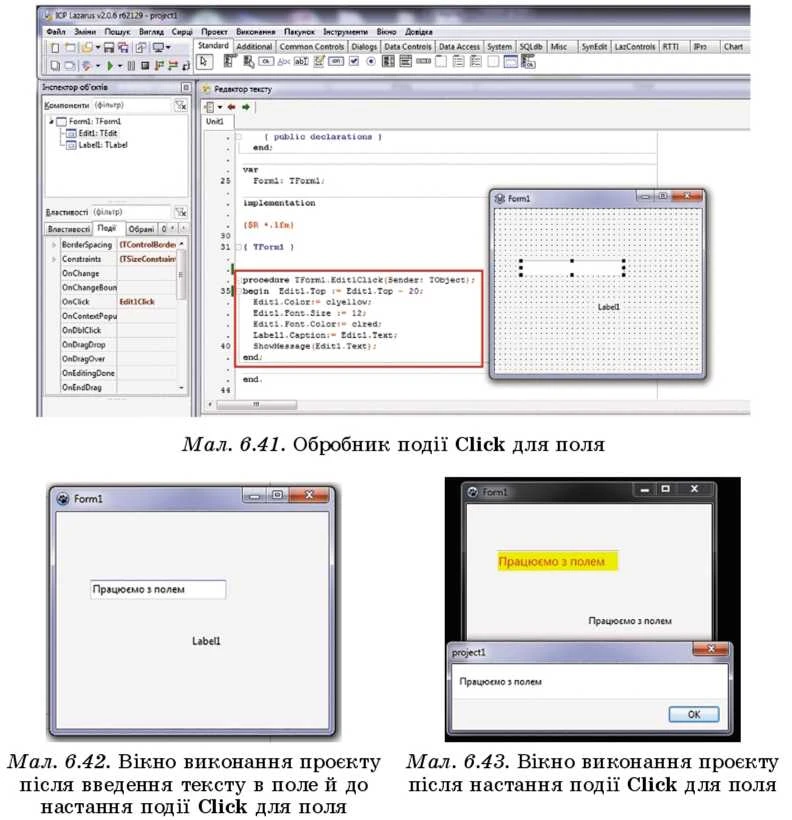
Аля тих, хто вивчає Python
Як і з іншими об’єктами вікна, з полем можна пов’язати процедури - обробники подій, використовуючи метод bind().
Наприклад, на малюнку 6.44 наведено текст проекту з процедурою - обробником події Click для поля. Ця процедура містить команди:
• установлення жовтого кольору фону поля;
• установлення червоного кольору для символів тексту в полі;
• установлення розміру 12 для символів тексту в полі;
• виведення тексту, уведеного в полі, у напис;
• виведення тексту, уведеного в полі, у вікно повідомлень.
Після запуску проекту на виконання можна ввести в поле довільний текст (ліворуч на малюнку 6.45 у поле введено текст Працюємо з полем), установити вказівник на полі та клацнути ліву кнопку миші. Результат виконання обробника події Click для поля наведено на малюнку 6.45 праворуч.
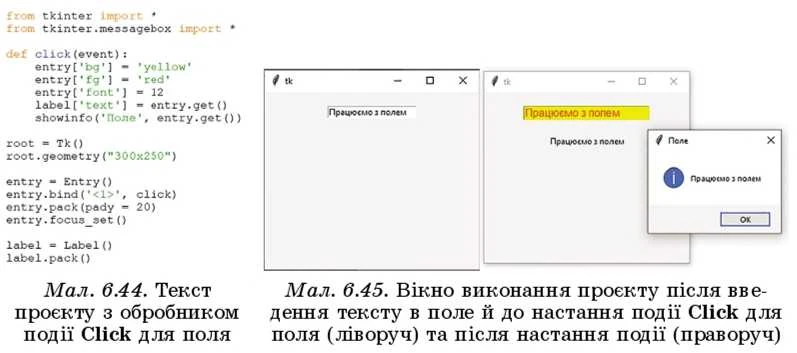
Проекти з уведенням даних і виведенням результатів
У ході виконання проектів можна вводити дані та виводити результати.
Для введення даних використовується поле, а для виведення результатів можна використовувати поле, напис, вікно повідомлень.
Створимо для прикладу проект, у якому обчислюватиметься сума двох довільних чисел.
Побудуємо математичну модель для цього проекту: вхідні дані: два довільних числа х і у; кінцеві результати: їх сума г\ формули: z = х + у
Тому використаємо в цьому проекті два поля, у які користувач під час виконання проекту вводитиме доданки (вони можуть бути як цілі, так і дробові), напис для виведення значення суми і кнопку, після вибору якої відбуватиметься додавання введених у поля чисел і виведення суми в напис.
Аля тих, хто вивчає Pascal
Розмістимо на формі (мап. 6.46):
• два поля; зробимо їх порожніми, для чого на вкладці Властивості вікна Інспектор об’єктів видалимо текст у полі властивості Text;
• напис; зробимо його порожнім, для чого на вкладці Властивості видалимо текст у полі властивості Caption; у такому разі на формі напис виглядатиме, як чорний квадратик;
• кнопку; змінимо текст на ній на Додати, використовуючи властивість Caption на вкладці Властивості.
На малюнку 6.46 наведено процедуру - обробник події Click для кнопки, у якій обчислюється сума двох чисел, уведених у поля. Розглянемо наведену процедуру.
Хоча користувач під час виконання проекту вводить у поля числа, система тим не менше сприймає їх як тексти. Ці тексти є значеннями властивості Text полів з іменами Editl і Edit2. Тому перші дві команди процедури

рядок у число з плаваючою десятковою комою) переводять текстове подання чисел безпосередньо в числа і присвоюють ці числа змінним х і у відповідно.
Третя команда додає ці числа і присвоює суму змінній г.
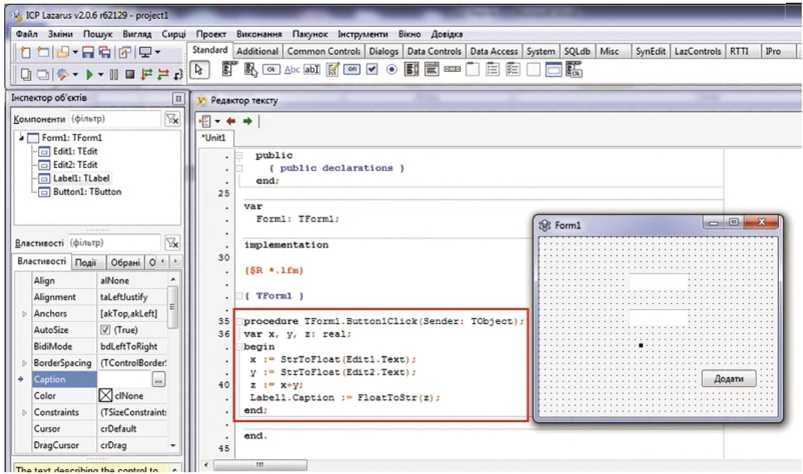
Мал. 6.46. Форма з двома полями, написом і кнопкою та процедура для додавання двох чисел
У четвертій команді

число з плаваючою десятковою комою у рядок) обчислена сума переводиться із числа в його текстове подання, і цей текст присвоюється значенню властивості Caption напису з іменем Labeh.
У мові програмування Pascal для будь-якої змінної повинен бути вказаний її тип.
Тип змінної визначає:
• які значення може набувати ця змінна;
• які операції над нею можна виконувати;
• який обсяг оперативної пам’яті комп’ютера буде виділено для зберігання значення цієї змінної.
Імена змінних та їх типи вказуються в проекті після ключового слова var (англ. variable - змінна). Цей рядок потрібно розмістити між рядком заголовка процедури і рядком зі словом begin.
Значення змінних х, у, z, які використані в процедурі, за умовою задачі можуть бути довільними числами, тобто і цілими, і дробовими. Для таких змінних можна використати тип real (англ. real - дійсний). Змінні цього типу можуть набувати цілі й дробові значення, модуль яких не перевищує 1,7 1 038. Для кожного із цих значень буде виділено 8 Б пам’яті.
Під час виконання створеного проекту користувач уводить у поля два числа (на малюнку 6.47 це числа 2,7 і -3,43), вибирає кнопку із заголовком Додати, і результат додавання (-0,73) виводиться в напис. Не закри-

ваючи вікно виконання проекту, користувач може ввести в поля інші числа, знову вибрати кнопку із заголовком Додати й одержати новий результат. І так можна повторювати довільну кількість разів.
Щоб під час виконання проекту для користувача було зрозуміліше, у які поля що саме потрібно вводити і де виводитиметься результат, доцільно на формі розмістити зліва від кожного поля і від напису, призначеного для виведення результату, написи з пояснювальними текстами, наприклад Перший доданок, Другий доданок, Сума (мал. 6.48).

Зазначимо, що виведення результату можна було б здійснити в поле, якщо розмістити на формі замість напису третє поле і виконати команду Edit3.Text := FloatToStr(z), або у вікно повідомлень командою ShowMessage (FloatToStr(z)).
Якщо змінні можуть набувати тільки цілі значення, то для них можна використовувати тип integer (англ. integer - цілий) або тип longint (англ. long integer-довге ціле). Змінні першого із цих типів можуть набувати цілі значення від -32 768 до 32 767, а другого - цілі значення від-2 147 483 648 до 2 147 483 647. Для кожного із цих значень буде виділено 4 Б пам’яті.
Якщо в проекті використовуватимуться змінні будь-якого цілого типу, для читання їх значень з поля можна використати, наприклад, команду х := StrToInt (Editl.Text) (англ. string to integer - рядок у ціле число), а для виведення цілих чисел у напис -команду Labeh .Caption := IntToStr(z) (англ. integer to string -ціле число в рядок).
У рядочку var тип таких змінних має бути описаний як integer або longint. Зауважимо: якщо в рядочку var описуються змінні різних типів, то він виглядатиме, наприклад, так: var х, у: real; t: integer;. Запис може бути зроблений у кілька рядків, але слово var використовується лише один раз: var х, у: real; t: integer;
Аля тих, хто вивчає Python
Розмістимо у вікні проекту два поля, напис і кнопку з текстом Сума. Проект, що створює вікно з розміщеними в ньому об’єктами, процедура для додавання двох чисел, а також вікно виконання проекту наведені на малюнку 6.49.
Розглянемо наведену процедуру.
Хоча користувач під час виконання проекту вводить у поля числа, система тим не менше сприймає їх як тексти. Ці тексти є вмістом полів з іменами entryl і entry2. Тому перші дві команди процедури х = float(entry1 .get()) і у = float(entry2.get()) (англ. float - число з плаваючою десятковою комою) переводять текстове подання чисел безпосередньо в числа і присвоюють ці значення змінним х і у відповідно.
Третя команда додає ці числа та присвоює суму змінній z.
Четверта команда label[‘text’] = str(z) (англ. string - рядок) переводить обчислену суму із числа в його текстове подання та присвоює цей текст значенню властивості text напису з іменем label.
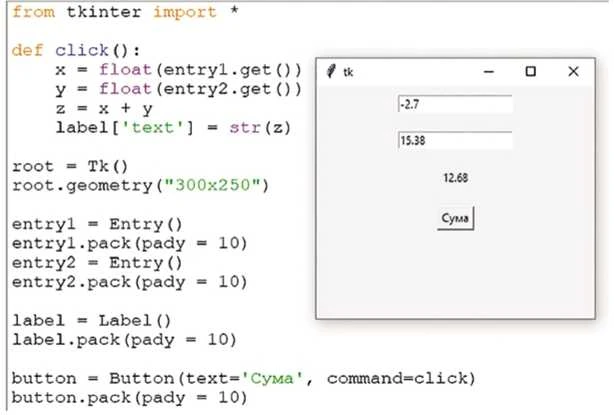
Мал. 6.49. Вікно з двома полями, написом і кнопкою та текст проекту з процедурою для додавання двох чисел
У мові програмування Python змінним відповідають значення певного типу.
Тип визначає:
• які значення може набувати відповідна змінна;
• які операції над значеннями можна виконувати;
• який обсяг оперативної пам’яті комп’ютера буде виділено для зберігання даних цього типу.
Значення змінних х, у, г, які використані в процедурі, за умовою задачі можуть бути довільними числами, тобто і цілими, і дробовими. Для таких значень можна використати тип float.
Під час виконання створеного проекту користувач уводить у поля два числа (на малюнку 6.49 це числа -2,7 і 15,38), вибирає кнопку із заголовком Сума, і результат (12,68) виводиться в напис. Не закриваючи вікно виконання проекту, користувач може ввести в поля інші числа, знову вибрати кнопку із заголовком Сума й одержати новий результат. І так можна повторювати довільну кількість разів.
Щоб під час виконання проекту для користувача було зрозуміліше, у які поля що саме потрібно вводити і де виводитиметься результат, доцільно у вікні розмістити поруч з кожним полем і написом, призначеним для виведення результату, написи з пояснювальними текстами, наприклад Перший доданок, Другий доданок, Сума (мал. 6.50).
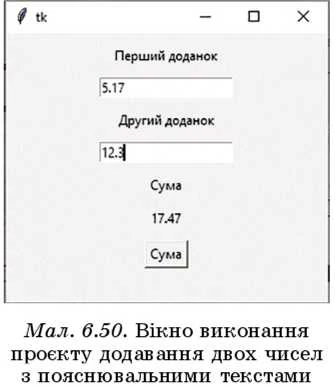
Якщо змінні можуть набувати тільки цілі значення, то для них можна використовувати тип int (англ. integer- цілий).
Якщо в проекті використовуватимуться змінні типу int, для читання їх значень з поля можна використати, наприклад, команду х = int(entry1.get()).
У мові Python задачі з уведенням даних і виведенням результатів можуть бути розв’язані без створення графічного інтерфейсу користувача.
Для введення даних під час виконання проекту в команді присвоювання використовують функцію іпрШ(‘<текст>’). Наприклад, після виконання команди:
х = float(input(‘yBefliTb перший доданок: ’))
• у вікно середовища IDLE буде виведено текст, що міститься в дужках у лапках;
• користувачу потрібно ввести значення першого доданка з клавіатури та натиснути клавішу Enter;
• уведене значення першого доданка (цілого або дробового) буде сприйнято як текст, функцією float буде переведено в число, і це число присвоюється
ЗМІННІЙ X.
Якщо число, яке потрібно ввести, може бути тільки цілим, то потрібно замість float використати int.
Для виведення значень використовують команду ргіт(<значення>). Наприклад, команда:
• print(z) виведе значення змінної z;
• ргіт(‘Сума дорівнює’) виведе текст Сума дорівнює;
• ргіт(‘Сума дорівнює’, z) виведе текст Сума дорівнює, а після нього через пропуск значення змінної г.
Проект для розв’язування вищенаведеної задачі та результат його виконання в середовищі IDLE наведені на малюнку 6.51.
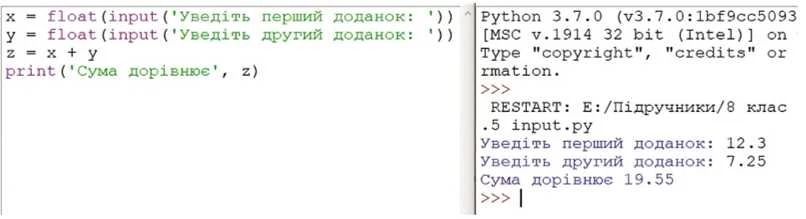
Мал. 6.51. Проект для знаходження суми двох чисел (ліворуч) і результат
його виконання (праворуч)
Тип результатів арифметичних операцій над числами
Ви вже знаєте, що в проектах в арифметичних виразах використовуються такі знаки арифметичних операцій:

Для тих, хто вивчає Pascal
Якщо в командах х := а + Ь, х := а - Ь, х := а * Ь і х := а /Ь змінні а і b є змінними типу real, то і тип змінної х має бути визначений як real.
Якщо в командах х := а + b, х := а - b, х := а * b змінні а і Ь є змінними типу integer (longint), то тип змінної х може бути визначений і як integer (longint), і як real.
А от якщо в команді х := а / Ь змінні а і Ь є змінними типу integer (longint), то тип змінної х має бути визначений як real.
Аля тих, хто вивчає Python
Тип результату обчислення значень арифметичних виразів у мові Python залежить від типу величин, що є операндами в цьому виразі.
Так, якщо обидва операнди є величинами цілого типу, то в результаті їх додавання, віднімання та множення отримаємо значення цілого типу.
Якщо хоча б один з операндів дійсного типу, то і результат виконання названих операцій буде також дійсного типу.
Результат ділення величин як цілого, так і дійсного типу завжди є дійсним числом.
Використання в проекті констант (постійних величин)
У проекті, крім змінних, можна використовувати константи (постійні величини). Створимо проект, у якому потрібно обчислити масу сосни, якщо відомий її об’єм. Він може бути важливим під час вирішення питання, яка вантажівка потрібна для перевезення сосен на деревообробний завод.
Побудуємо математичну модель для цього проекту:

Аля тих, хто вивчає Pascal
Вважатимемо, що в проекті значення об’єму вводитиметься в кубічних метрах у поле з іменем Editl, а значення маси ви водитиметься в кілограмах у напис з іменем Label!.
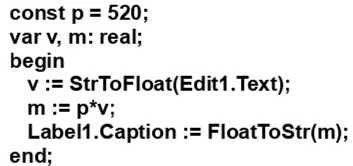
Аля тих, хто вивчає Python
Вважатимемо, що в проекті значення об’єму вводитиметься в кубічних метрах у поле з іменем entry, а значення маси виводитиметься в кілограмах у напис з іменем label.
У мові Python не можна створити сталі величини (константи), як в інших мовах програмування, щоб для них було заборонено змінювати значення величини. Натомість серед програмістів є домовленість записувати імена величин, значення яких не рекомендується змінювати, великими літерами.
Тоді відповідний фрагмент проекту виглядатиме так:
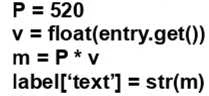
Працюємо з комп'ютером
Виконайте тренувальні завдання за посиланням
https://cutt.ly/YhdrsFE
або QR-кодом.

Найважливіше в цьому пункті
Поле - це компонент (елемент керування), який використовується для введення даних і виведення результатів.
Для тих, хто вивчає Pascal
Щоб розмістити поле на формі, потрібно підвести вказівник до кнопки TEdit

на вкладці Standard вікна середовища Lazarus і двічі клацнути ліву кнопку миші.
Властивості поля Top, Left, Name, Color, Enabled, Visible, Font аналогічні до відповідних властивостей напису. Значення властивості Width, аналогічно до форми і кнопки, можна змінити або на вкладці Властивості, або перетягуванням спеціальних маркерів на межах поля. Значення властивостей поля Height не можна змінити, якщо значення властивості AutoSize дорівнює True.
Крім того, значення властивостей поля можна встановлювати під час виконання проекту командами присвоювання, наприклад,

Текст у полі є значенням його властивості Text (англ. text- текст). Його можна вводити й редагувати у відповідному полі вкладки Властивості. Часто перед початком виконання проекту значення цієї властивості доцільно зробити порожнім. Значення цієї властивості також можна встановити під час виконання проекту командою присвоювання, наприклад Editl.Text := ‘Текстове поле’.
У мові програмування Pascal для будь-якої змінної повинен бути вказаний її тип. Тип змінної визначає:
• які значення може набувати ця змінна;
• які операції над нею можна виконувати;
• який обсяг оперативної пам’яті буде виділено для зберігання значення цієї змінної.
Якщо значення змінної можуть бути і цілими, і дробовими числами, то ця змінна повинна мати тип real. Якщо значення змінної можуть бути тільки цілими числами, то ця змінна повинна мати тип integer або longint. Імена змінних з їх типами записуються в процедурі в рядку var, який потрібно розмістити між рядком заголовка і словом begin.
Прочитати число з поля та присвоїти його змінній можна командою

У проекті можна використовувати константи (постійні величини). Імена констант та їх значення записуються в рядочку const, який потрібно розмістити після рядка заголовка процедури.
Аля тих, хто вивчає Python
Команда для створення поля в мові Python має вигляд:

Властивості поля width, bg, fg, font аналогічні до відповідних властивостей напису та кнопки, а властивість height відсутня - висота поля визначається висотою символів у його вмісті. Для поля можна задавати товщину рамки як значення властивості bd.
Для розміщення поля у вікні проекту можна використовувати методи раск()
і place()
Щоб вивести в поле деякий текст, використовують команду виду:

Отримати з поля його вміст можна, використовуючи метод get(), наприклад

Для очищення вмісту поля з іменем entry використовують команду: entry.delete(0, END).
Як і з іншими об’єктами вікна, з полем можна пов’язати процедури - обробники подій, використовуючи метод bind().
Прочитати число з поля та присвоїти його змінній можна командою

Вивести значення змінної в напис можна командою

а в поле - командою entry.insert(0, z).
У мові Python задачі з уведенням даних і виведенням результатів можуть бути розв’язані без створення графічного інтерфейсу користувача.
Для введення даних під час виконання проекту в команді присвоювання використовують функцію іприД‘<текст>’), наприклад,

Для виведення значень використовують команду ргіпІ(<значення>), наприклад ргіпЩСума дорівнює’, z).
Лайте вілповілі на запитання
1°. Для чого може використовуватися поле?
2°. Як розмістити поле на формі?
3е. Що визначають значення властивостей Top, Left, Name, Color, Text, Enabled і Visible для поля?
4е. Чим відрізняються властивості Тор і Left для поля і для форми?
5*. Чим відрізняються властивості Height і Width для поля і для напису?
6е. Як створити поле в мові Python?
7е. Які властивості поля ви знаєте? Охарактеризуйте їх.
8е. Як отримати значення з поля; записати в поле; видалити дані з поля?
9*. Як можна змінити текст у полі до виконання проекту й під час його виконання?
10*. Якими командами можна перевести текстове подання числа безпосередньо в число й навпаки?
11*. Що визначає тип змінної? Які типи змінних ви знаєте? Чим вони відрізняються один від одного?
12*. Де та як вказуються імена змінних та їх типи?
13*. Чим константа відрізняється від змінної? Як вказується ім’я та значення константи?
14*. Як увести та вивести дані під час виконання проекту без графічного інтерфейсу користувача?
Виконайте завлання
1°. Створіть проект, у якому в результаті настання події Click для поля буде встановлено відступ його верхньої межі від верхньої межі вікна 100 пікселів
ширину поля - 15 символів) і змінено текст у полі на слово Інформа-
тика. Збережіть проект у папці з іменем Завдання 6.5.1, створеній у вашій папці.
'2°. Створіть проект, у якому в результаті настання події KeyPress для поля буде встановлено відступ його лівої межі від лівої межі вікна 120 пікселів
товщину рамки поля - 3 пікселя) і змінено текст у полі на ваше ім’я.
Збережіть проект у папці з іменем Завдання 6.5.2, створеній у вашій папці. З*. Створіть проект, у якому в результаті настання події MouseMove для поля буде змінено текст у ньому, встановлено червоний колір тексту, сірий колір фону і поле переміститься на 100 пікселів управо і на 80 пікселів униз
ширина поля збільшиться на 5 символів). Збережіть проект у папці
з іменем Завдання 6.5.3, створеній у вашій папці.
4*. Створіть проект, у якому в результаті настання події DbICIick для поля воно
переміститься на 80 пікселів управо і на 20 пікселів уверх
товщина
рамки поля збільшиться на 5 пікселів), виведеться в поле ваше прізвище та ім’я зеленим кольором на жовтому тлі. Збережіть проект у папці з іменем Завдання 6.5.4, створеній у вашій папці.
5*. Створіть проект, у якому поле зафарбується в сірий колір, переміститься на 50 пікселів управо і стане недоступним, якщо під час виконання проекту виправляється текст у ньому. Збережіть проект у папці з іменем Завдання 6.5.5, створеній у вашій папці.
6*. Побудуйте математичну модель і створіть проект для обчислення значення виразу (2 * а + б) * (а + с). Збережіть проект у папці з іменем Завдання 6.5.6, створеній у вашій папці.
7*. Побудуйте математичну модель і створіть проект для обчислення значення виразу (3 * а - Ь) * (а + 2 * Ь). Збережіть проект у папці з іменем Завдання 6.5.7, створеній у вашій папці.
8е. Побудуйте математичну модель і створіть проект для обчислення довжини кола, використовуючи константу. Збережіть проект у папці з іменем Завдання 6.5.8, створеній у вашій папці.
9*. Побудуйте математичну модель і створіть проект для обчислення шляху, який проходить світло за заданий час. Збережіть проект у папці з іменем Завдання 6.5.9, створеній у вашій папці.
10*. Побудуйте математичну модель і створіть проект для визначення, яку суму грошей має заплатити споживач за спожиту електроенергію. Збережіть проект у папці з іменем Завдання 6.5.10, створеній у вашій папці.
11е. Вкладник поклав у банк х грн під р % річних. Після закінчення року він забирає прибуток. Побудуйте математичну модель і створіть проект для визначення, який прибуток отримає вкладник через 3 роки. Збережіть проект у папці з іменем Завдання 6.5.11, створеній у вашій папці.
12*. Клієнт поклав у банк х грн під р % річних. За умовою банку прибуток за рік додається до вкладу. Побудуйте математичну модель і створіть проект для визначення, який прибуток він отримає через 2 роки. Збережіть проект у папці з іменем Завдання 6.5.12, створеній у вашій папці.
13*. Автомобіль проїхав t годин зі швидкістю v км/год. На кожні 100 км шляху він витрачав /(літрів пального. Ціна пального складає р грн за літр. Побудуйте математичну модель і створіть проект для визначення витрат на пальне для цієї поїздки. Збережіть проект у папці з іменем Завдання 6.5.13, створеній у вашій папці.
ПРАКТИЧНА РОБОТА № 10 «Проекти з полем, з уведенням даних і виведенням результатів»
Увага! Під час роботи з комп’ютером дотримуйтеся вимог безпеки життєдіяльності та санітарно-гігієнічних норм.
Задача 1. Створіть проект з використанням поля і кнопки. Установіть такі початкові значення властивостей поля:
Аля тих, хто вивчає Pascal
• ширина - 400 пікселів;
• відступ від лівої межі форми - 70 пікселів;
• відступ від верхньої межі форми - 100 пікселів;
• текст у полі - назва вашого класу.
Створіть обробник події Click для кнопки, виконання якого встановить сірий колір тла поля, відступ поля від верхньої межі вікна - 150 пікселів, зменшить відступ поля від лівої межі вікна на 50 пікселів, установить колір тексту синій, виведе в поле текст Ми використовуємо властивості поля!.
Аля тих, хто вивчає Python
• ширина -15 символів;
• товщина рамки - 5 пікселів;
• відступ від верхньої межі вікна - ЗО пікселів;
• текст у полі - назва вашого класу.
Створіть обробник події Click для кнопки, виконання якого встановить червоний колір фону поля, шрифт символів Агіаі, розмір символів 14, збільшить ширину поля на 6 символів, установить колір тексту білий і виведе в поле текст Ми використовуємо властивості поля!.
Збережіть проект у папці з іменем Практична 10_1, створеній у вашій папці.
Задача 2. Складіть проект для обчислення значення виразу а * (4 * b - а).
1. Побудуйте математичну модель для розв’язування задачі. Визначте вхідні дані, кінцеві результати та формули. Запишіть її в зошит.
2. Визначте, які компоненти потрібно розмістити на формі для введення вхідних даних і виведення результатів. Розмістіть їх на формі. Підпишіть їх.
3. Створіть обробник події Click для кнопки для обчислення значення виразу і виведення результату.
4. Збережіть проект у папці з іменем Практична 10_2, створеній у вашій папці.
Задача 3. Мати дала Марійці певну суму грошей і попросила купити 400 г печива, 2 пакети молока і хліб. Складіть проект для обчислення суми грошей, яка залишиться в Марійки.
1. Побудуйте математичну модель для розв’язування задачі. Визначте вхідні дані, кінцеві результати та формули. Запишіть її в зошит.
2. Визначте, які компоненти потрібно розмістити на формі для введення вхідних даних і виведення результатів. Розмістіть їх на формі. Підпишіть їх.
3. Створіть обробник події Click для кнопки для обчислення результату й виведення його.
4. Збережіть проект у папці з іменем Практична 10_3, створеній у вашій папці.
Це матеріал з підручника Інформатика 8 клас Ривкінд (2021)
Наступна сторінка: 6.6. Налагодження проекту в Lazarus