Попередня сторінка: 19. Створюємо вікторину
Наступна сторінка: 21. Розробляємо мультимедіа
Ключове питання
Як у групі створити спільну презентацію?
ВІДКРИТТЯ 40
Програмне забезпечення для створення і відтворення комп’ютерних презентацій
Працюємо разом
1. Обговоріть проблему: коли ми маємо справу із презентаціями (мал. 20.1)? Як підготувати успішну презентацію?
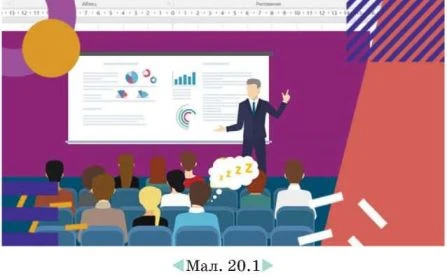
Міркуємо
2. Пригадай, що ти знаєш про редактор презентацій. Склади запитання до кожного з абзаців тексту.
Для створення, редагування та перегляду комп’ютерних презентацій використовують спеціальні програми —
редактори. До таких програм належать Microsoft PowerPoint, LibreOffice Impress.
Редактор презентацій, так само як і текстовий процесор, запускається на виконання декількома способами та відкривається на екрані у вигляді вікна програми (мал. 20.2).

Файли презентацій можуть мати різні значки:
|
Microsoft PowerPoint |
LibreOffice Impress |
|||
 |
 |
|||
Вікно редактора презентацій складається з робочої області й інструментів, які використовують для внесення змін до презентації. Крім того, воно містить основні елементи програмного вікна.
Презентації розраховані переважно на перегляд не лише однією особою, а певною групою. Залежно від цього презентація може демонструватись на моніторі комп’ютера, на великому екрані за допомогою мультимедійного проєктора, а також бути роздрукованою на папері як роздатковий матеріал.
Працюємо самостійно
3. Визнач, які з поданих засобів для створення і перегляду презентацій є апаратними, а які — програмними (мал. 20.3).

Працюємо разом
4. Обговоріть, чим подібні вікно текстового процесора й вікно редактора презентацій. Перевірте себе у вправі.
|
Microsoft PowerPoint |
LibreOffice Impress |
|
https://learningapps.org/ view22685322 |
https://learningapps.org/ view22685383 |
Вивчаємо
У середовищах Microsoft PowerPoint і LibreOffice Impress слайди презентації можна редагувати, змінювати їх порядок, видаляти, запускати для показу. Розглянемо особливості роботи в різних режимах у цих двох середовищах.
Розрізняють різні режими роботи, які можна в середовищі Microsoft PowerPoint перемикати за допомогою кнопок, розміщених у правій частині рядка стану (мал. 20.4):

У середовищі LibreOffice Impress можна переключати режими за допомогою вказівок меню Перегляд (мал. 20.5).

Інструменти для роботи зі слайдами доступні у Звичайному режимі.
Переглядати ескізи слайдів усієї презентації можна в режимі Сортувальник слайдів. У цьому режимі не можна змінити складові слайда, але можна змінити послідовність розташування слайдів. Говорять: впорядкувати слайди в презентації. Щоб перемістити слайд, спочатку його виділяють і виконують перетягування мишею. Щоб видалити слайд із презентації, обирають відповідну вказівку в контекстному меню цього слайда.
Режим нотаток/приміток — це режим, у якому під слайдом можна записати коментарі, що не будуть відображені під час перегляду презентацій, але можуть бути корисні під час підготовки до доповіді з презентацією.
Діємо
Вправа 1. Середовище редактора презентацій.
Завдання. Ознайомся із середовищем редактора презентацій.
1. Завантаж і відкрий файл Писанки.
2. Знайди на екрані елементи вікна редактора презентацій: кнопку меню програми, панель швидкого доступу, заголовок програми, кнопки управління вікном, вкладку, стрічку, робочу область програми, рядок стану, робочу область, область нотаток.
3. Розпочни показ слайдів, натиснувши клавішу F5.
4. Переглянь презентацію, натискаючи ліву кнопку миші для переходу до наступного слайда.
5. Після останнього слайда ти побачиш на екрані текстове повідомлення «Кінець показу слайдів. Клацніть, щоб вийти». Виконай вказівку — клацни лівою кнопкою миші для повернення у вікно редактора.
6. Закрий презентацію відповідною кнопкою управління вікном, не зберігаючи зміни.
Досліджуємо
Вправа 2. Режими середовища редактора презентацій. Завдання. Підготуй презентацію для демонстрування.
1. Завантаж і відкрий презентацію Види_комп’ютерів.
2. Обери режим Сортувальник слайдів (мал. 20.6). Зверни увагу на зміну вигляду вікна редактора. Зауваж, що змінився вміст робочої області вікна редактора презентацій. На рядку стану замість структури презентації відображається назва режиму роботи програми. Під ескізом кожного слайда відображається його номер за порядком демонстрації.

3. Поміняй місцями третій і другий слайди, виконавши перетягування мишею третього слайда ліворуч.
4. Обери п’ятий слайд. У його контекстному меню обери вказівку Видалити слайд. Перевір, чи зменшилась при цьому кількість слайдів.
5. Обери останній слайд. У контекстному меню слайда обери вказівку Приховати слайд. Перевір, чи зменшилась при цьому кількість слайдів.
6. Перейди в режим показу слайдів. Переконайся, що прихований слайд не відображається під час перегляду.
7. Закрий вікно презентації, не зберігаючи змін.
Працюємо разом
5. Знайдіть в інтернеті відомості про засоби для створення 3D-презентацій чи презентацій для демонстрації в мережі. Обговоріть, у чому переваги й недоліки їх використання. Запропонуйте по одному аргументу.
ВІДКРИТТЯ 41
Редагування та показ презентації
Міркуємо х
6. Прочитай тільки ті абзаци, які описують роботу у вибраному редакторі презентацій. Визнач кількість способів запуску демонстрації слайдів презентації.
Якщо в середовищі Microsoft PowerPoint натиснути кноп
ку Показ слайдів

середовище переходить у режим показу
слайдів: на екрані ти бачитимеш слайди та зможеш керувати їх показом. На відміну від демонстрації файла презентації, ця кнопка запускає перегляд не з першого слайда, а з того, що міститься в робочій області програми, — такий слайд називають поточним.
Керувати показом презентацій можна за допомогою інструментів вкладки Показ слайдів (мал. 20.7) у Microsoft PowerPoint, відповідних інструментів у нижній частині вікна чи комбінації швидких клавіш: F5 для показу презентації з початку або Shift+F5 — для показу з поточного слайда.

За замовчуванням управління показом презентації здійснюється користувачем: для переходу до наступного слайда слід клацнути мишею або натиснути на клавіатурі відповідну клавішу.
Для показу слайдів у середовищі LibreOffice Impress ви
користовують кнопки

які також призначені для де
монстрації слайдів з першого чи поточного слайда. Крім того, можна скористатися вказівками з меню Показ (мал. 20.8).

Діємо
Вправа 3. Демонстрування презентації'.
Завдання. Продемонструй презентацію Види_роботів. з першого слайда й до кінця; з третього слайда й до кінця; тільки останній слайд.
Оцінюємо себе
7. Визнач продовження речення, яке утворює істинне твердження. Добери всі можливі варіанти.
У редакторі презентацій демонстрацію презентації можна розпочати
тільки з першого слайда з поточного слайда з будь-якого слайда з останнього слайда.
Для переходу на наступний слайд у режимі демонстрації слайдів потрібно
натиснути на клавіатурі стрілку вправо натиснути будь-яку клавішу на клавіатурі клацнути лівою кнопкою миші клацнути правою кнопкою миші.
Вивчаємо
Слайди презентації можуть містити різні об’єкти: заголовки, текстові написи, зображення, таблиці, схеми, діаграми, відеокліпи тощо (мал. 20.9).

Макет слайда визначає, які саме об’єкти міститиме слайд і як вони будуть розміщуватися один відносно одного.
У Microsoft PowerPoint при додаванні нового порожнього слайда до презентації за допомогою інструмента Створити слайд, що розміщений на вкладці Основне, можна вибрати потрібний макет для поточного слайда (мал. 20.10, а).
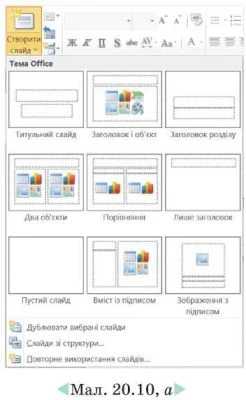
У середовищі LibreOffice Impress для вибору потрібного макета можна скористатися вказівкою Слайд/Макети слайдів (мал. 20.10, б), а потім обрати відповідний макет.

Пропоновані у списку різні види макетів слайда відрізняються наявністю чи відсутністю заголовка, типом об’єктів, що розташовуватимуться на слайді, місцем їх розташування тощо.
За замовчуванням до першого слайда застосовується макет Титульний слайд, що містить заголовок у верхній його частині та підзаголовок.
При виборі макета Заголовок і об’єкт визначаються області для введення заголовка та вставляння об’єкта. Для вибору типу об’єкта на екрані відображається набір значків, що відповідають об’єктам різних типів: таблиця, діаграма, схема, малюнок з файлу, зображення з колекції картинок Microsoft чи відеокліп (мал. 20.11). Вибір відповідного об’єкта відкриває вікно, за допомогою якого можна вставити потрібний об’єкт.

Для зміни макета раніше створеного слайда потрібно виділити його, обрати інструмент Макет на вкладці Основне
(для Microsoft PowerPoint) або обрати інструмент

У правій частині вікна (для LibreOffice Impress) й у списку доступних макетів слайдів обрати необхідний (мал. 20.12, а, б).

Кожний із цих об’єктів можна вставити на слайд, переміщувати, редагувати, видаляти та змінювати його властивості. Виконувати дії з об’єктами можна за допомогою відповідних вказівок контекстного меню після виділення об’єкта (мал. 20.13, а, б).

' Діємо
Вправа 4. Об’єкти слайда.
Завдання. Зміни розміри об’єктів слайда в презентації Дифузія та переглянь одержаний результат.
1. Завантаж і відкрий файл Дифузія.
2. Скільки слайдів містить ця презентація? Знайди два способи визначення кількості слайдів у презентації.
3. Відкрий (зроби поточним) по черзі кожний слайд. Для цього в Звичайному режимі слід один раз клацнути по його ескізу в області Слайди лівою кнопкою миші.
4. Знайди на слайдах текстові, графічні об’єкти кнопки переходу між слайдами, схеми, звук. Переконайся, що об’єкт, на якому один раз клацнули лівою кнопкою миші, виділяється як, наприклад, на малюнку 20.14.
5. Вибери четвертий слайд презентації та виділи зображення на ньому. Перевір, чи закриває воно частину тексту. За допомогою миші перемісти зображення за ліву межу слайда.
6. Переглянь тільки четвертий слайд. Для цього обери інструмент Показ слайдів. Чи відображається на слайді попередньо переміщене зображення? Зроби висновок.
7. Перейди з режиму Показу слайдів у Звичайний режим. Окрім вказівки контекстного меню, це можна зробити, якщо натиснути на клавіатурі клавішу Esc.
8. Поверни малюнок на попереднє місце на слайді. Зменш його розміри так, щоб нижня межа торкалась нижньої межі слайда, а малюнок не перекривав текстовий напис.
9. Зміни розмір поточного слайда так, щоб слайд повністю помістився в робочій області. Для цього скористайся інструментом Масштаб у правій частині рядка стану: переміщуй повзунець або натискай на кнопку Збільшити чи Зменшити. Розгорни вікно редактора на весь екран. Перевір, чи змінився розмір слайда в робочій області. Зроби висновок.

. Рефлексуємо
Можу використовувати програмне забезпечення для створення і відтворення комп’ютерних презентацій.
Вмію редагувати й показувати комп’ютерну презентацію.
Це матеріал з підручника "Інформатика" 5 клас Морзе, Барна 2022
Наступна сторінка: 21. Розробляємо мультимедіа