Попередня сторінка: 16. Форматування абзаців
Наступна сторінка: 18. Алгоритм і його властивості
Знайти в тексті потрібні фрагменти (наприклад, повторювані) вручну буває важко, особливо у великих за обсягом документах.
Автоматичний пошук і заміна фрагментів тексту
Текстовий процесор оснащений засобом для автоматичного пошуку об’єктів документа (фрагментів, рисунків, формул та ін.).
Пошук текстових фрагментів
Для пошуку фрагмента тексту потрібно:
1) на вкладці Основне в групі інструментів Редагування клацнути команду Пошук (рис. 17.1) або натиснути сполучення клавіш Ctrl + F — відкриється бокова вкладка Навігація;

2) у текстове поле пошуку ввести текст, який потрібно відшукати, — на вкладці Навігація з’являться уривки текстового документа зі знайденим фрагментом тексту;
3) для переходу до відповідного місця в документі клацнути вибраний уривок, який виділено жовтим тлом (див. рис. 17.1).
Якщо текстовий фрагмент перед пошуком виділити та скопіювати в буфер обміну (Ctrl + C), то пошук цього фрагмента можна здійснити за допомогою «гарячих» клавіш Ctrl + F.
Заміна текстових фрагментів
Досить часто буває потрібно не просто знайти фрагмент тексту в документі, а й замінити його на інший.
Щоб замінити фрагмент, слід виконати такі дії:
1) на боковій вкладці Навігація у списку, що розгортається, вибрати команду Замінити (рис. 17.2, а);
2) у вікно Пошук і замінювання, що відкриється, у полі Замінити на ввести текст, яким потрібно замінити знайдений текстовий фрагмент, наприклад MS Word (рис. 17.2, б);
3) натиснути кнопку Замінити (або Замінити все) (рис. 17.2, б).
За необхідності можна налаштувати додаткові параметри пошуку, які з’являються після розгортання вікна кнопкою Більше.
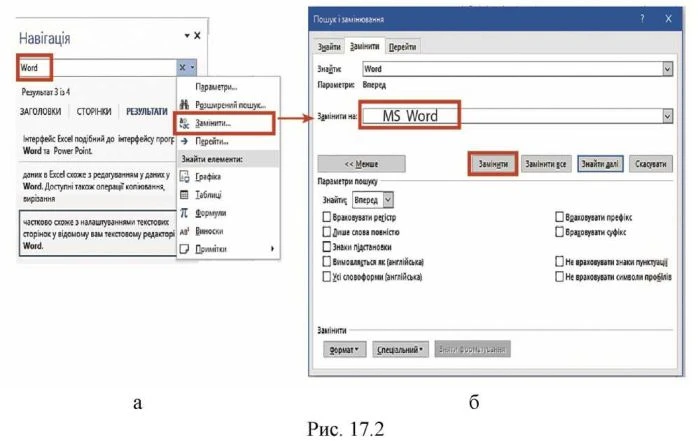
Діалогове вікно Пошук і замінювання (див. рис. 17.2, б) можна відкрити також сполученням клавіш Ctrl + H.
У документі можна здійснювати пошук тексту не лише за змістом, а й такого, що має певне форматування.
Для пошуку інших об’єктів (графічних зображень, таблиць, формул тощо) слід вибрати відповідну команду зі списку, що розгортається біля текстового поля пошуку на вкладці Навігація (див. рис. 17.2, а).
Перевірка правопису
Текстовий процесор оснащений засобом, який дозволяє перевірити й виправити написання слів у тексті. Якщо слово підкреслюється червоною хвилястою лінією, це зазвичай свідчить про можливу помилку.
Автоматична перевірка правопису
Щоб увімкнути автоматичну перевірку правопису, потрібно вибрати Файл ^ Параметри ^ Правопис ^ Автоматична перевірка правопису.
Виклик контекстного меню для слова з помилкою (клацання по ньому правою кнопкою миші) дає змогу вибрати один із варіантів автоматичного виправлення помилки, або знехтувати нею (Пропустити все), або зберегти як правильний варіант для подальших перевірок (Додати до словника) (рис. 17.3).

Перевірка правопису вимикається автоматично, якщо кількість
помилок у текстовому документі перевищуватиме дві тисячі.
Вибір мови перевірки правопису
Мову перевірки правопису можна змінити. Для цього в рядку стану необхідно клацнути команду Мова, а в діалоговому вікні вибрати потрібну мову.
Питання для самоперевірки
1. Як виділити в документі слово, рядок, речення, абзац?
2. Як скопіювати, вирізати, видалити, перемістити в текстовому документі виділений об’єкт?
3. Чим відрізняються операції Вирізати і Видалити?
4. Що таке буфер обміну і як переглянути об’єкти, збережені в буфері обміну Microsoft Office?
5. Поясніть, як здійснити автоматичний пошук текстового фрагмента в документі. Опишіть, як можна виконати автоматичний пошук малюнків, таблиць тощо.
6. Як виконати автоматичну заміну в документі фрагмента?
Вправа 17
Ознайомитись з особливостями копіювання, вставлення, пошуку й заміни фрагментів тексту.
Під час роботи за комп ’ютером дотримуйтесь правил безпеки.
1. Запустіть текстовий процесор і створіть документ.
2. Знайдіть в інтернеті опис однієї з визначних пам’яток історії або природи області, де ви мешкаєте.
3. Скопіюйте в буфер обміну декілька абзаців опису і вставте в документ.
4*. За потреби відредагуйте та відформатуйте текст.
5*. Виберіть у тексті одне з повторюваних слів або словосполучень і замініть його в документі синонімом. За потреби налаштуйте параметри розширеного пошуку.
6. Збережіть документ із назвою Вправа 17.
Комп’ютерне тестування
Виконайте тестове завдання 17 з автоматичною перевіркою результату.
Це матеріал з підручника "Інформатика" 5 клас Бондаренко 2022
Наступна сторінка: 18. Алгоритм і його властивості