Попередня сторінка: 25. «Черепашача» графіка
Наступна сторінка: 27. Логічні вирази
У попередньому параграфі ви ознайомились із системою команд Черепашки та навчилися визначати її координати у графічному вікні, створювати малюнки пером чорного кольору. Модуль turtle надає можливості створення яскравих різнокольорових зображень, ми також можемо змінювати форму, розмір та колір самої Черепашки.
Створення кольорового малюнка
Черепашка може залишати не лише чорний, а й кольоровий слід. Ви можете використовувати велику кількість різноманітних кольорів. Назва кольору (англійською мовою) береться в одинарні лапки, наприклад ’red’, ’yellow’, ’green’ тощо. Відвідайте сайт
www.tcl.tk/man/tcl8.4/TkCmd/colors.htm
, щоб переглянути повний список кольорів.
Команди для встановлення кольору сліду:
|
Команда |
Призначення |
|
color(s) |
Установити s — колір лінії, яку малює Черепашка |
|
color(s1, s2) |
Установити si — колір сліду Черепашки, s2 — колір заливки замкненої фігури |
Команди для зафарбовування замкнених фігур:
|
Команда |
Призначення |
|
fillcolor (s) |
Установити s — колір заповнення. |
|
begin_fill() |
Почати стежити за Черепашкою для заповнення області |
|
end_fill() |
Заповнити кольором s2 область, пройдену Черепашкою, починаючи з begin_fill() |
Приклад 1. У вікні консолі введемо команди для малювання червоного кола, зафарбованого синім кольором.
>>> coloured’, ’blue’)
>>> begin_fill()
>>> circle(50)
>>> end_fill()
Результат виконання команд малювання кола наведено на рис. 26.1.
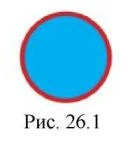
Зміна вигляду Черепашки
Щоб змінити форму Черепашки, використовуйте команду shape(<форма>), де <форма> — назва форми, узята в лапки. У модулі turtle існують такі форми черепашки, як "arrow", "circle", "square", "triangle", "turtle", "classic". Наприклад, якщо ви бажаєте створити Черепашку у формі квадрата, введіть команду shape("square").
Розмір черепашки можна змінити з допомогою команди shapesize(n), де n — коефіцієнт збільшення розміру черепашки, Наприклад, команда shapesize(2) збільшить Черепашку вдвічі.
Черепашка може залишати свої відбитки за допомогою команди stamp(). Після виконання цієї команди у вікні для графіки в місці, де була Черепашка, залишиться малюнок цієї Черепашки. Якщо потрібно, щоб після завершення малювання Черепашка не з’являлася на екрані, використовуйте команду hideturtle(). Щоб Черепашка знову показалася, використовуйте команду showturtle().
Приклад 2. Наказати Черепашці креслити лінію синього кольору, залишаючи сліди (рис. 26.2).
from turtle import*
shape(’turtle’)
color(’blue’ )
stamp()
forward(50)
shapesize(2)
stamp()
forward(100)
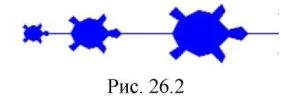
shapesize(3)
stamp()
forward(100)
hideturtle()
Повернути Черепашку на початок координат (у точку з координатами та у = 0) можна командою home(). Команда використовується без аргументів.
Приклад 3. Повернути Черепашку в точку (0, 0) після малювання квадрата (рис. 26.3). home()
print(positionQ)
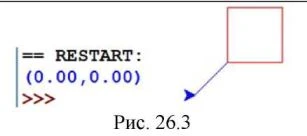
Змінювати можна не тільки вигляд Черепашки, але й деякі властивості графічного вікна.
|
Команда |
Призначення |
|
bgcolor(<колір>) |
Задати колір фону графічного вікна |
|
setup(n, m) |
Установити ширину вікна n пікселів, висоту m пікселів |
|
reset() |
Очистити вікно й перемістити Черепашку до центру вікна |
Якщо ви хочете, щоб графічне вікно закривалося за клацанням миші, завершить програму командою exitonclickQ.
Приклад 4. Задати розміри вікна 200 х 100 пікселів, колір фону вікна — помаранчевий (рис. 26.4). from turtle import* setup(200, 100) bgcolor('orange’) exitonclick()
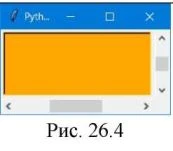
Додавання тексту до графічного вікна
У вікні для графіки модуля turtle можна малювати текст. Для відображення тексту використовується команда write(<текст>) — вивести текст:
write(text, move, align, font = (fontname, fontsize, fontstyle)), де text — текст (у лапках), який буде відображатися у вікні для графіки turtle Python;
move — параметр, що відповідає появі анімації Черепашки після відображення тексту. В анімації Черепашка підкреслює написаний текст. Параметр набуває лише логічних значень (True, False);
align — параметр, що відповідає за розташування тексту щодо Черепашки; набуває значення "left", "right", "center". Зверніть увагу: якщо наявний параметр align, параметр move не спрацьовує; font — параметри шрифту: fontname — назва шрифту (в лапках); fontsize — розмір шрифту;
fontstyle — стиль тексту ("normal", "bold", "italic").
ПРИКЛАД 5. Додати текст у графічне вікно, застосовуючи різні значення параметрів тексту.
write(^e квадрат!’, move = True, font = ’Arial 20’)

write(^e квадрат!’, align = ’right’, font = (’Arial’, 16, ’italic’))
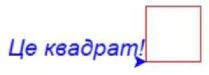
Питання для самоперевірки
1. Запишіть команди для Черепашки:
1) установити зелений колір сліду Черепашки;
2) установити жовтий колір фону вікна;
3) установити синій колір заливки замкненої фігури.
2. Як виконати заливання графічного об’єкта заданим кольором? Опишіть алгоритм дій.
3. Намалюйте прапори України, Франції, Польщі.

4. Побудуйте і зафарбуйте зеленим кольором коло радіуса 100, центр якого співпадає з центром вікна.
5. Запишіть фрагмент програми для побудови трикутника з вершинами в точках (100, 100), (150, 100), (80, 70); колір фону — сірий; колір ліній — червоний.
6. Запишіть фрагмент програми для побудови прямокутника з вершинами (80, 80), (170, 80), (80, 150). Зафарбувати його жовтим кольором. Колір фону — синій.
Вправа 26
Розфарбувати малюнок (рис. 26.5).
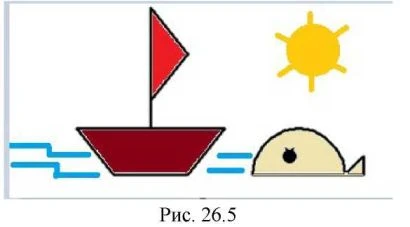
1) Запустить Python IDLE і відкрийте файл Вправа 25.
2) Додайте заливку до корпусу човника: fiHcolor(’brown’)
begin_fiU() goto(-40, 50) goto(120, 50) goto(80, 0) goto(0, 0) end_fill()
3) Додайте заливку до вітрила човника.
4) Змініть колір хвиль на синій.
5) Зафарбуйте кита.
6*) Намалюйте сонце: color(’orange’, ’orange’) uP()
goto(200, 200)
down()
begin_fill()
circle(30)
end_fill()
Додайте сонячні промені.
Комп’ютерне тестування
Виконайте тестове завдання 26 з автоматичною перевіркою результату.
ПРАКТИЧНА РОБОТА 8 Створення зображень за алгоритмами
Завдання: скласти програму малювання олімпійського символу.
Обладнання: комп’ютер зі встановленим середовищем програмування Python.
Хід роботи
Під час роботи з комп ’ютером дотримуйтеся правил безпеки.
1. Відкрийте вікно IDLE і створіть нове вікно програми.
2. Збережіть файл у власній папці з іменем Практична робота 8.
3. Для малювання кожного кільця виконайте такий алгоритм: задати колір, яким будемо малювати; підняти перо, щоб під час переходу не малювати лінії; перейти на точку початку малювання кільця; опустити перо; малювати коло радіуса 45.
4. Завантажте модуль turtle і встановіть ширину лінії 3 пікселі.
5. Запишіть програму малювання синього кола:

6. Підніміть перо і перейдіть у точку з координатами (0, -25).
7. Запишіть код для малювання кола чорного кольору.
8. Додайте код для малювання інших кілець за такими даними: третє — red, (110, -25); четверте — yellow, (-55, -75); п’яте — green, (55, -75).
9. Перейдіть у точку з координатами (0, 80) і встановіть червоний колір малювання.
10. Над олімпійським символом червоним кольором запишіть власне прізвище та ім’я.
11. Запустіть програму на виконання, проаналізуйте результат виконання програми у вікні Python Turtle Grafics. На рисунку наведено результат малювання олімпійського символу.
12. Закінчіть роботу, закривши вікно
IDLE.
Зробіть висновок: як складати та виконувати лінійні алгоритми для створення зображень.

Це матеріал з підручника "Інформатика" 5 клас Бондаренко 2022
Наступна сторінка: 27. Логічні вирази