Попередня сторінка: 4.1. Текстові документи. Об’єкти тексто...
Наступна сторінка: 4.3. Операції з фрагментами тексту в тек...
У цьому пункті йтиметься про:
правила введення тексту; правила редагування тексту; перевірку правопису в тексті;
вставлення в текстовий документ спеціальних символів.
Пригадайте
У чому полягає введення тексту? У яких програмах ви це вмієте робити?
Які помилки ви допускали під час уведення тексту? Як ви їх виправляли?
У чому полягає редагуванням тексту? Які операції редагування тексту ви знаєте? Як вони виконуються?
ВВЕДЕННЯ ТЕКСТУ З КЛАВІАТУРИ
Під час створення нового текстового документа перш за все потрібно ввести необхідний текст. Це досить кропітка робота, яка потребує значної уваги. Уведення тексту в текстовий документ зазвичай здійснюється з клавіатури і відбувається в тій позиції, де знаходиться курсор.
Нагадаємо основні правила введення тексту: для введення символів верхнього регістру та великих літер слід утримувати натиснутою клавішу Shift; для введення кількох поспіль великих літер слід натиснути клавішу Caps Lock, для повернення у звичайний режим потрібно натиснути цю клавішу повторно; для переключення мов уведення тексту потрібно вибрати індикатор мови на Панелі задач і потім потрібну
мову або натиснути певне сполучення клавіш клавіатури (найчастіше Shift + Ctrl або Alt + Shift зліва); між словами потрібно вводити тільки один пропуск; перед розділовими знаками (такими як ; : . , ! ?) пропуск не ставиться, а після них уводиться один пропуск або здійснюється перехід на новий абзац; пропуск не ставиться після відкриваючих і перед закриваючими дужками {} [] () і лапками „ ” « »; дефіс у словах уводиться без пропусків; перед тире і після нього вводяться пропуски; для запобігання розриву деякої фрази в кінці рядка між словами слід уводити нерозривний пропуск Ctrl + Shift + пропуск (наприклад, між прізвищем та ініціалами, між знаком № і номером школи тощо); для введення деякої відстані між словами, більшої ніж 1 пропуск, можна натиснути клавішу Tab; перехід тексту на новий рядок відбувається автоматично, тобто, коли текст досягає останньої позиції рядка, курсор автоматично переходить на новий рядок. При цьому слово, яке не вмістилося в попередньому рядку, автоматично переноситься на наступний; для переходу на новий рядок у межах одного абзацу (наприклад, під час уведення вірша) треба вводити розрив рядка (Shift + Enter);
для введення тексту з нового абзацу слід натиснути клавішу Enter;
перехід тексту на нову сторінку текстового документа здійснюється автоматично.
Поміркуйте
Уважно прочитайте правила введення тексту.
Які правила вам знайомі? Де вони вам траплялися? Які з наведених правил ви не знаєте?
Для тих, хто хоче знати більше
Одним з сучасних способів уведення текстів є голосове введення в мікрофон, а програма опрацювання текстів розпізнає сказані слова, перетворює їх у послідовність символів і самостійно вводить у текстовий документ. Текстовий процесор Word 365 може виконувати такі дії, наприклад, для англійського тексту, а текстовий процесор Google може це робити і для тексту українською мовою.
ВСТАВЛЕННЯ В ТЕКСТОВИЙ ДОКУМЕНТ СПЕЦІАЛЬНИХ СИМВОЛІВ
Поміркуйте
Чи можете ви ввести текст з клавіатури відповідно до малюнка 4.9? Чому?
Чи всі символи цього тексту ви може знайти на клавіатурі?
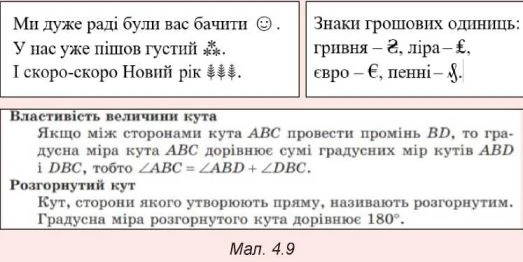
У текстовому процесорі Word у документ можна вставляти літери інших алфавітів, математичні символи, знаки грошових одиниць, умовні позначки та інші, хоча їх немає
на клавішах клавіатури. Наприклад,

Це вам може знадобиться під час підготовки текстових документів для уроків з математики, музики та інших. Таким саме чином, як у Word, ці символи вставляються і в презентаціях, створених у PowerPoint.
Для вставлення в текст цих символів потрібно виконати такий алгоритм:
1. Установити курсор у потрібне місце тексту.
2. Вибрати на вкладці Вставлення у групі Символи
кнопку Символ

3. Вибрати потрібний символ у списку, що відкриється (мал. 4.10).
Якщо потрібний символ відсутній у наведеному списку, то слід:
1. Вибрати команду Інші символи.
2. Переглянути перелік символів у діалоговому вікні Символ (мал. 4.11) на вкладках Символи та Спеціальні символи. За потреби можна у списку поля Шрифт або
списку Набір вибрати інше значення, щоб вивести у вікні інший набір символів.
3. Вибрати потрібний символ.
4. Вибрати кнопку Вставити.
5. Закрити вікно Символ.

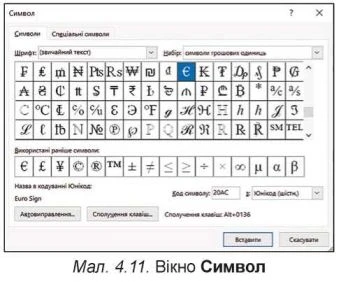
РЕДАГУВАННЯ ТЕКСТУ
Під час уведення тексту користувачі доволі часто допускають помилки, які потрібно виправити. Наприклад, вставити пропущені символи, або видалити зайві, або замінити одні символи на інші. Такі операції над текстом належать до операцій редагування.
Повторимо правила їх виконання:
для видалення символів ліворуч від курсора використовується клавіша Backspace, а праворуч від курсора - клавіша Delete;
для вставлення символів у текст слід розпочати їх уведення в потрібне місце тексту (режим вставлення).
Крім режиму вставлення існує режим замінювання, у якому під час уведення тексту символи, що розміщенні праворуч від курсора, замінюються на нові. Переключення між цими режимами здійснюється вибором індикатора Вставити/Замінювання в Рядку стану, який зазвичай встановлено за замовчуванням (мал. 4.12):

Якщо в тексті потрібно приєднати до поточного абзацу наступний абзац, то курсор треба встановити в кінці поточного абзацу і натиснути клавішу Delete. Для розділення тексту на абзаци слід у потрібних місцях тексту встановити курсор і натиснути клавішу Enter.
Щоб уставити в текст додатковий абзац, слід установити курсор в те місце тексту, де потрібно розпочати новий абзац, і натиснути клавішу Enter. Після цього можна вводити текст нового абзацу.
Якщо під час редагування тексту або виконання інших операцій деякі з них були виконані помилково або призвели до небажаних результатів, то останню виконану дію можна відмінити. Для цього на вкладці Основне у групі Скасувати або на панелі Швидкого доступу слід вибрати
кнопку Скасувати

Щоб повернути скасовану дію, по
трібно скористатися кнопкою Повернути

Таким саме
способом можна скасувати або повернути не одну, а кілька останніх дій, вибравши відповідну кнопку потрібну кількість разів. Для повторення останньої дії слід вибрати
кнопку Повторити

Для тих, хто хоче знати більше Приховані символи
Під час уведення та редагування тексту буває зручно для кращого розуміння структури тексту включати режим відображення прихованих символів, вибравши на Стрічці вкладку Основне, а потім у групі
Абзац - кнопку Відобразити всі знаки

До прихованих належать символи, які користувач уводить на клавіатурі, але вони не виводяться на папері під час друкування і зазвичай не відображаються на екрані. Але, якщо включити режим відображення цих символів, то у відповідних місцях тексту з’являться спеціальні позначки (табл. 4.2).
Таблиця 4.2
Приклади прихованих символів
|
Символ |
Клавіші введення |
Позначення |
|
Пропуск |
Пропуск |
 |
|
Кінець абзацу |
Enter |
 |
|
Табуляція |
Tab |
 |
|
Нерозривний пропуск |
Ctrl + Shift + пропуск |
 |
|
Розрив рядка |
Shift + Enter |
 |
|
Розрив сторінки |
Ctrl + Enter |
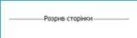 |
Відображення цих символів дає змогу краще розуміти, де закінчуються абзаци, які відступи між словами тощо. І це полегшує редагування тексту.
ПЕРЕВІРКА ПРАВОПИСУ
Текстовий процесор Word під час уведення тексту здійснює автоматичну перевірку правопису і слова з помилками підкреслюються червоною хвилястою лінією (під час друкування документа ця лінія не виводиться).
Причини позначення слова помилковим і способи виправлення ситуацій наведено в таблиці 4.3.
Таблиця 4.3
Причини позначення слова помилковим і способи виправлення ситуацій
|
Причини позначення слова помилковим |
Спосіб усунення помилки |
|
Слово написано з помилкою: у слові пропущено букву або введено зайву. Наприклад, прграма, про-грамма |
Вибрати слово з помилкою і поруч з ним з’явиться список пропонованих змін (мал. 4.13). Користувач може вибрати один із цих варіантів |
|
Слово написано без помилки, але воно відсутнє в словнику текстового процесора. Наприклад, ваше прізвище, назва вашого міста або науковий термін |
Відкрити контекстне меню цього слова (мал. 4.13), вибрати команду Орфографія і додати це слово до словника програми або пропустити всі такі помилки |
Продовження таблиці 4.3
|
Причини позначення слова помилковим |
Спосіб усунення помилки |
|
Слово написано без помилок, але деякі символи введені іншою мовою. Або слово введено правильно, а для перевірки використано словник іншої мови. Наприклад, деякі символи українського слова, які схожі за накресленням, уведено латиницею (літери с, і, е, о, р, а, х) |
На індикаторі в Рядку стану перевірити встановлену мову для перевірки тексту. І за потреби змінити її, вибравши цей індикатор та потрібну мову перевірки орфографії |

Якщо в тексті допущено граматичну помилку, то цей фрагмент тексту підкреслюється синьою подвійною лінією. Для виправлення цієї ситуації слід відкрити контекстне меню цього фрагмента, установити причину помилки та усунути її.
Поміркуйте
Яким чином цей засіб текстового процесора може допомогти під час вивчення української мови; іноземної мови?
Ви вдома підготували текстовий документ для повідомлення на уроці природознавства і виправили в ньому всі помилки. А потім відкрили цей документ у школі та побачили, що там знову є помилки. Чому це так сталося?
Працюємо з комп’ютером
Увага! Під час роботи з комп’ютером дотримуйтеся вимоги безпеки життєдіяльності та санітарно-гігієнічних норм.
Завдання. Створіть текстовий документ за наведеними завданнями.
1. Запустіть на виконання програму текстового процесора Word.
2. Установіть зручний для вас масштаб перегляду текстового документа.
3. Уведіть наведений текст за зразком (мал. 4.14). Слідкуйте за дотриманням правил уведення тексту та правописом.

4. Виправте помилки в тексті, якщо ви їх припустилися. Для цього по черзі вибирайте слова з помилками (вони будуть підкреслені червоною хвилястою лінією) та обирайте потрібний варіант виправлення.
5. Включіть режим відображення недрукованих симво
лів. Для цього виконайте Основне

Абзац

Відобрази
ти всі знаки

Проаналізуйте, які приховані символи
було введено, де вони розміщені в тексті. Яка роль цих символів у тексті?
6. Об’єднайте перший і другий абзаци в один. Для цього встановіть курсор у кінці першого абзацу і натисніть клавішу Delete.
7. Скасуйте останню дію, потім поверніть її. Для цього скористайтеся кнопками Скасувати та Повернути.
8. Розділіть текст на 4 абзаци по одному реченню. Для цього встановіть курсор на початку другого речення і натисніть клавішу Enter. Повторіть дії для інших речень.
9. Уведіть у кінці текстового документа з нового абзацу
кілька символів, які відсутні на клавіатурі, наприклад:


Для цього потрібно виконати Встав
лення

Символи

Символ

Інші символи і вибрати
у вікні потрібний символ.
10. Збережіть текстовий документ у файлі з іменем вправа 4.2.docx у вашій папці.
11. Закрийте вікно текстового процесора та перевірте наявність створеного файлу у вашій папці.
Найважливіше в цьому пункті
Уведення тексту здійснюється з клавіатури в позиції розміщення текстового курсора з дотриманням правил
уведення.
Для введення в текст символів, відсутніх на клавіатурі,
слід виконати Вставлення

Символи

Символ

Інші
символи і вибрати у вікні потрібний символ.
Режим вставлення - режим уведення тексту, коли нові символи додаються до вже існуючого тексту. Режим замінювання - режим уведення тексту, у якому під час уведення тексту символи, що розміщенні праворуч від курсора, замінюються на нові.
Операції видалення, вставлення та заміна символів, об’єднання та розділення абзаців, перевірка правопису тощо належать до операцій редагування тексту.
Перевірка правопису включає перевірку тексту на наявність орфографічних помилок і правил граматики. Орфографічні помилки в тексті підкреслюються червоними хвилястими лініями, граматичні помилки - подвійними синіми лініями. Перевірка правопису за замовчуванням відбувається автоматично.
Дайте відповіді на запитання
1. Яких правил потрібно дотримуватися під час уведен
ня тексту з клавіатури?
2. Яким чином можна вставити в текстовий документ символи, які відсутні на клавішах клавіатури? Коли це може вам знадобитися?
3. Які операції належать до редагування тексту? Як вони виконуються?
4. Чому деякі слова в тесті підкреслюються хвилястими лініями? Як виправити цю ситуацію?
Обговоріть і зробіть висновки
1. Які режими введення тексту є в текстовому процесо
рі Word? Як їх установити? Чим вони відрізняються один від одного? Коли їх краще використовувати?
2. Що спільного і що відмінного у використанні клавіш Backspace і Delete під час редагування тексту? Якою із цих клавіш ви користуєтеся частіше?
3. Для чого призначено кнопки

Де вони роз
міщуються? Коли їх слід використовувати? Які зручності вони надають під час редагування тексту?
4. Порівняйте створення текстів письмово (від руки) та за допомогою текстового процесора. Що спільного? Що відмінного? Які переваги цих способів? Які недоліки? Чим використання текстових процесорів полегшило вирішення таких задач?
5. Знайдіть в Інтернеті відомості про голосове та рукописне введення тексту. Як це можна використати для
навчання в школі? Для вирішення життєвих проблем?
6. Знайдіть в Інтернеті відомості про клавіатурні тренажери. Для чого призначено ці програми? Чим вони можуть вам допомогти?
Виконайте завдання
1. Запустіть текстовий процесор Word. Уведіть текст
за наданим зразком (мал. 4.15). Слідкуйте за дотриманням правил уведення тексту та правописом. Збережіть текстовий документ у вашій папці у файлі з іменем завдання 4.2.1.docx. Закрийте вікно програми.
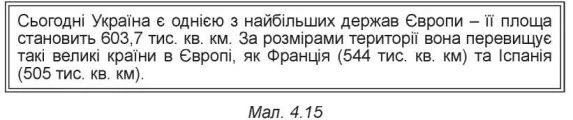
2. Запустіть текстовий процесор Word. Уведіть текст за наданим зразком (мал. 4.16). Слідкуйте за дотриманням
правил уведення тексту та правописом. Збережіть текстовий документ у вашій папці у файлі з іменем завдання 4.2.2.docx. Закрийте вікно програми.

3. Запустіть текстовий процесор Word. Уведіть текст за наданим зразком (мал. 4.17). Збережіть документ у вашій
папці у файлі з іменем завдання 4.2.3.docx. Закрийте вікно програми.

4. Відкрийте вказаний учителем/учителькою файл, наприклад Розділ 4\Пункт 4.2\завдання 4.2.4.docx. Відредагуйте текст відповідно до зразка, який розміщено в документі. Збережіть файл у вашій папці з тим самим іменем.
5. Запустіть програму Word і введіть свою стислу автобіографію (3-4 речення). Виправте помилки, якщо ви їх припустились. Збережіть документ у файлі з іменем завдання 4.2.5 у вашій папці.
6. Дослідіть можливість голосового введення тексту в текстовому процесорі Word. Скористайтесь Довідкою
для отримання інструкцій. Виконайте це практично, на-диктувавши пару речень про себе українською та іноземною мовами. Спробуйте записати текст, якщо ви будете співати. Які результати отримали? Збережіть документ
у файлі з іменем завдання 4.2.6 у вашій папці.
7. Виконайте вправу в Інтернеті, встановивши призначення клавіш під час уведення та редагування тексту в текстовому процесорі Word:
https://learningapps.org/watch?v=ppo3iquok21
.

Готуємось до вивчення нового матеріалу
1. Як виділити в тексті слово; речення; абзац; зобра
ження?
2. Що таке Буфер обміну? Які операції з його використанням можна виконувати?
3. Як копіювати, видаляти та переміщувати файли в папках?
Це матеріал з підручника "Інформатика" 5 клас Ривкінд 2022 читати онлайн
Наступна сторінка: 4.3. Операції з фрагментами тексту в тек...