Попередня сторінка: 2. Як створити програму в Scratch
Наступна сторінка: 4. Цикли в Scratch
Палітра блоків
Команди в Scratch називаються блоками. Вони розташовані у вкладці Код. Для створення сценарію перетягніть блоки у вікно області сценаріїв. На палітрі блоків є 9 категорій. Кожна з них має свій колір і використовується для виконання певних завдань у програмі.
За потреби ви також можете додати більше категорій блоків як розширення.

Блоки, які ви будете використовувати в цьому модулі
|
Операція |
Категорія блоку |
|
Керування рухом спрайта на сцені. |
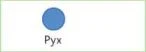 |
|
Керування зовнішнім виглядом спрайта. |
 |
|
Запис або вставка звуку в сценарій. |
 |
|
Керування діями. Без блоку Коли прапорець натиснуто із цієї категорії проєкт не міг би розпочатись. |
 |
|
Керування сценаріями. |
 |

Створіть свій перший сценарій
Якщо натиснути на зелений прапорець, спрайт починає робити те, що ви запрограмували. Щоб активувати цю опцію, потрібно розмістити блок Коли прапорець натиснуто над сценарієм в області сценарію.
Ви можете знайти блок Коли прапорець натиснуто
в категорії Події'.

Говорити
Найпростіша команда, яку ви можете дати в Scratch -це змусити спрайта щось сказати на сцені. Для цього потрібно розмістити блок Говорити в області сценарію.
Блок додає до спрайту «бульбашку» з обраним текстом. Блок Говорити можна знайти в категорії Вигляд.


Щоб спрайт щось сказав:
> натисніть на категорію Події

> перетягніть блок Коли прапорець натиснуто в область сценарію

> натисніть на категорію Вигляд

> перетягніть блок Говорити 2 секунди в область сценарію

> натисніть текстове поле блоку Говорити 2 секунди і введіть текст, який
потрібно сказати спрайтом, наприклад, «Вітаю в Scratch!»

> встановіть тривалість 5 секунд

> натисніть зелений прапорець, щоб запустити сценарій

> повідомлення з’явиться на сцені


Відредагуйте сценарій
Якщо ви клацните правою кнопкою миші на блок, ви зможете відредагувати його. Є три варіанти: Дублювати, Додати коментар, Вилучити блок.

Ви можете видалити блок із області сценарію, перетягнувши його назад у палітру блоків.
Почніть рухатися
Ще один базовий блок у Scratch - це блок Перемістити. За допомогою цього блоку ви можете переміщувати спрайт на сцені. Цей блок змушує спрайта рухатися на вказане число кроків у напрямку, куди спрайт розвернений. Стандартне значення - 10 і його можна змінити.
Ви можете знайти блок Перемістити () кроків у категорії Рух.
Щоб спрайт рухався по сцені:
> додайте блок Коли прапорець натиснуто

> натисніть на категорію Рух

> перетягніть блок Перемістити на 10 кроків
в область сценарію

> встановіть значення 100 кроків

> натисніть зелений прапорець для запуску
сценарію



Повороти спрайта
Ви можете використовувати блок Поворот, щоб керувати спрайтом. Блок Поворот вказує спрайту зробити поворот на зазначену градусну міру кута за годинниковою або проти годинникової стрілки, залежно від того, який блок використовується. Значення за замовчуванням дорівнює 15 і може бути змінено.
Ви можете знайти блок Поворот у категорії Рух.


Спробуйте наступний сценарій і подивіться, як повертається Кіт. Замініть поворот за годинниковою стрілкою на проти годинникової стрілки і перевірте результат. Ви можете видалити блок із області сценарію, перетягнувши його назад у палітру блоків.
Звукові ефекти
У програмі Scratch ви можете додати звукові ефекти до свого спрайта. Звук за замовчуванням «Няв!», бо базовий спрайт -Кіт. Є велика звукова бібліотека, з якої можна вибирати різні звуки. Також ви можете завантажити звук зі свого комп’ютера або навіть записати власний звук. Ви можете додати до сценарію стільки різних звуків, скільки захочете.
Звукові блоки розташовані в категорії Звук.
Для відтворення звуку:
> додайте блок Коли прапорець
натиснуто з категорії Події

> додайте блок Говорити з категорії
Вигляд

> натисніть на категорію Звук

> перетягніть блок Відтворити звук до
кінця в область сценарію


Щоб додати новий звук:
> перейдіть у вкладку Звуки

> натисніть піктограму
Обрати звук

> з’явиться вікно Звукова бібліотека;
> виберіть потрібний звук

> новий звук додано на
звукову панель


Практичне завдання
Продовжіть роботу над проектом «Концерт». Внесіть зміни до сценарійю за алгоритмом. Порівняйте результати.

Це матеріал з підручника "Інформатика" 5 клас Джон Ендрю Біос
Наступна сторінка: 4. Цикли в Scratch