Попередня сторінка: 14. Комп’ютерна презентація. Програми �...
Наступна сторінка: 16. Текстові об’єкти в редакторі презе�...
1. Як ти розумієш слово «презентація»?
2. Які пристрої використовують для перегляду комп’ютерних презентацій?
3. Чи доводилося тобі створювати презентації?
4. Які програми для створення презентацій ти знаєш?
15.1.
Етапи створення презентації
Результат будь-якої діяльності зручно подавати у вигляді презентації. Перед тим, як її створювати, потрібно все ретельно спланувати. Роботу над презентацією поділяють на кілька етапів.
1. Визначення мети. Потрібно визначити, про що йтиметься в презентації та для кого вона буде створена.
2. Пошук і добір матеріалів. Дібрати необхідні відомості, які дадуть змогу розкрити тему майбутньої презентації.
3. Визначення структури презентації (проектування презентації). Обрати оптимальну кількість слайдів, наповненість кожного слайда, його структуру. Вибрати стиль презентації: тло, текстові та графічні елементи тощо. Саме стиль об’єднує слайди в єдине ціле та підкреслює мету презентації. Наприклад, оформлення презентації не варто робити яскравим, щоб не відволікати увагу від змісту презентації та кожного окремого слайда. Саме тому розроблення презентації є видом проєктної діяльності.
4. Створення презентації в редакторі презентацій.
5. Демонстрація презентації. Врахувати особливості відтворення презентації: розмір екрана, освітленість приміщення, кількість слухачів.
15.2.
Режими роботи з презентаціями в MS PowerPoint
Після запуску на виконання редактора презентацій MS PowerPoint відкривається головне вікно програми та перший слайд.
Головне вікно редактора презентацій MS PowerPoint

З презентацією працюють у різних режимах показу слайдів. Перейти від одного режиму до іншого можна за допомогою команд, що знаходяться внизу робочого вікна.
Звичайний режим

призначений для створення або редагування слайдів. Цей режим встановлений за замовчуванням.
Сортувальник

дає можливість переглядати всі ескізи слай
дів. У такому режимі зручно видаляти, копіювати і змінювати порядок слайдів. Але змінити вміст слайдів неможливо.
Режим читання

призначений для зручного перегляду слайдів.
Режим показу слайдів

зручно використовувати під час де-
монстрації презентації. Щоб вийти з цього режиму, потрібно натиснути клавішу Esc.
15.3.
Створення слайдів та робота зі слайдами
Перший слайд називають титульним. Він містить Заголовок і Підзаголовок та призначений для введення назви теми презентації. Щоб створити наступний слайд, потрібно натиснути кнопку Створити слайд у групі Слайди на вкладці Основне. Далі варто обрати макет слайда одним із таких способів:
за допомогою кнопки Створити слайд, що має перелік доступних макетів (мал. 15.1); за допомогою кнопки Макет (мал. 15.2).

Для створення презентації використовують готові теми оформлення слайдів (мал. 15.3). Їх можна віднайти у вкладці Конструктор.

Теми дають змогу підібрати гармонійні фони, шрифти, ефекти та кольори, які змінюють за бажанням (мал. 15.4).
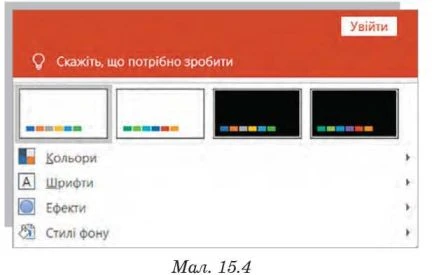
Зі слайдами можна виконувати такі дії: вирізати, копіювати, переміщати, дублювати, вилучати. Для цього потрібно вибрати слайд, що розміщений в області ескізів, та викликати контекстне меню, натиснувши праву клавішу миші (мал. 15.5).
Деякі операції виконують за допомогою сполучення клавіш.
|
Ctrl + C |
скопіювати вибраний слайд |
|
Ctrl+V |
вставити скопійований слайд |
|
Ctrl + X |
вирізати вибраний слайд |

Якщо слайди відрізняються лише деякими елементами, то для створення нового слайда використовують дублювання і редагування уже створеного слайда.
Переміщують слайди шляхом перетягування ескізів у частині екрана, яку називають областю ескізів.
15.4.
Практичні поради щодо оформлення комп’ютерної презентації
Загальне оформлення слайдів впливає на сприйняття комп’ютерної презентації загалом.
Практичні поради щодо загального оформлення слайдів комп’ютерної презентації
Усі слайди бажано оформлювати в одному стилі. Доцільно вибирати теми оформлення, запропоновані в редакторі презентацій.
У кольоровій гамі презентації рекомендовано використовувати не більше, ніж 2-3 кольори та 2-3 їхніх відтінки.
На вибір кольору тла впливають умови перегляду презентації. Тому для перегляду на екрані монітора або телевізора варто вибирати темні відтінки кольорів, а для демонстрації презентації з використанням мультимедійного проєктора колір тла має бути світлим.
Не варто розміщувати графічні зображення з великою кількістю деталей або фотографії як тло слайдів, оскільки на них складно читати текст.
Колір тексту має бути контрастним до кольору тла.
Робота за комп’ютером
Пригадай правила безпечної роботи за комп’ютером.
1. Запусти на виконання редактор презентацій MS PowerPoint.
2. Створи нову презентацію, виконавши команду Нова презентація.
Щоб створити нову презентацію, потрібно виконати таку послідовність команд: Файл ^ Створити ^ Нова презентація або натиснути сполучення клавіш Ctrl + N.
3. Уведи на титульному слайді тему презентації за зразком (мал. 15.6).

4. Вибери тему презентації, скориставшись вкладкою Конструктор. Зміни за бажанням стиль, кольори та шрифт.
5. Створи кілька нових слайдів.
6. Застосуй різні режими роботи зі слайдами.
7. Збережи презентацію, виконавши таку послідовність команд: Файл ^ Зберегти. У вікні Зберегти як натисни кнопку Огляд. У діалоговому вікні Збереження документа вибери папку, де буде зберігатися файл, уведи ім’я файла та натисни кнопку Зберегти.
Завдання
1. Здійсни пошук і добір відомостей, використовуючи інтернет, для презентації на тему «Планети Сонячної системи».
Запитання
1. Назви етапи роботи над презентацією.
2. Які тобі відомі режими роботи зі слайдами?
3. Який режим роботи зі слайдами встановлений за замовчуванням?
4. Що таке макет слайдів?
5. Для чого призначена вкладка Конструктор?
6. Які дії зі слайдами можна виконувати?
Це матеріал з підручника "Інформатика" 5 клас Глинський 2022
Наступна сторінка: 16. Текстові об’єкти в редакторі презе�...