Попередня сторінка: 4. Таблиці в Word
Наступна сторінка: 1. Алгоритм. Пригадаймо Scratch
Іноді, коли ми вводимо текст у Microsoft Word, деякі слова підкреслюються хвилястою лінією.
Коли ми набираємо текст, програма автоматично перевіряє його на наявність орфографічних, граматичних та синтаксичних помилок. Щоб розрізнити помилки, Microsoft Word використовує червоне, синє або коричневе підкреслення.
Червоною хвилястою лінією підкреслюється орфографічна помилка або слово, яке відсутнє у словнику програми:

Після виправлення речення має такий вигляд: «Байдуже, поразка чи перемога, тому що гра була чудова.»
Щоб перевірити текст на наявність помилок:
> у вкладці Рецензування, в розділі Правопис, натисніть Правопис і
граматика або натисніть

> натисніть Орфографія, тоді з’являться
рекомендації та інші параметри

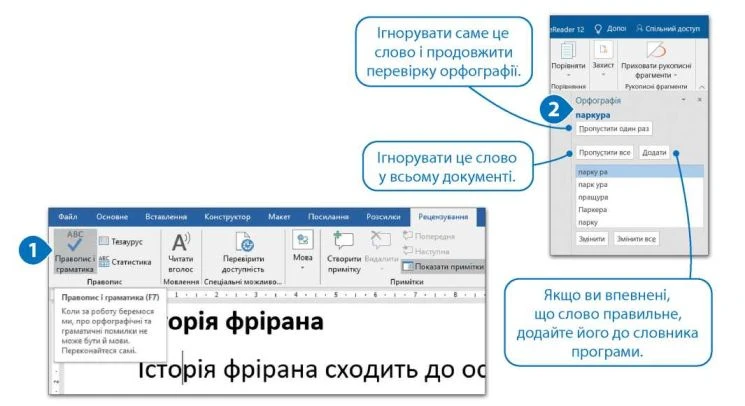
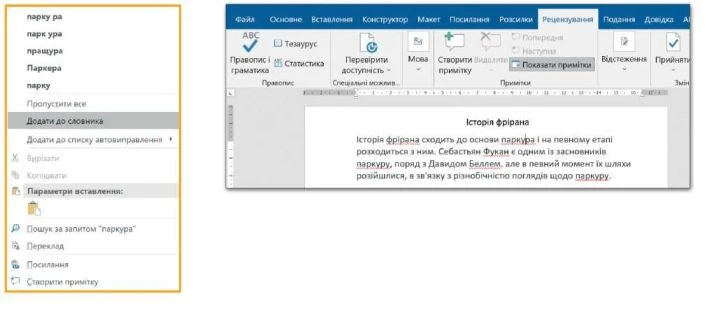
Можна легко перевірити, чи припустилися ви орфографічної помилки. Клацніть правою кнопкою миші на підкреслене слово. У списку будуть запропоновані варіанти виправлення, і ви зможете вибрати слово, яке вам підходить.
Тезаурус
Тезаурус - це словник, але замість визначень слів він пропонує список синонімів для певного слова. Щоб запустити Тезаурус, у вкладці Рецензування, в розділі Правопис, натисніть Тезаурус. З правого боку екрана з’явиться Тезаурус. Microsoft Word вказує, до якої частини мови належать слова: іменник, дієслово, прикметник, прислівник, прийменник.
Щоб знайти синонім до слова:
> у вкладці Рецензування, в розділі Правопис, натисніть Тезаурус або
натисніть

> введіть слово в рядку пошуку
Тезауруса

> натисніть на кнопку
пошуку

або

щоб почати пошукЦ
> з’явиться список синонімів


Клацніть правою кнопкою миші на слово і в контекстному меню натисніть Знайти синоніми.
Пошук та заміна слова
Після того, як ви закінчили роботу з документом, його потрібно ще раз перевірити.
Можна виправити помилки або вміст тексту.
Під час роботи з текстовим документом нерідко виникає необхідність замінити те чи інше слово на якесь інше. І якщо таких слів на невеликий за обсягом документ всього одне-два, зробити це можна і вручну. Однак, якщо документ складається з десятків, а то і сотень сторінок, і замінити в ньому потрібно багато слів, вручну це зробити доволі складно. У програмі Microsoft Word є інструменти, за допомогою яких можна знайти слово та замінити його іншим.
Щоб знайти слово:
> у вкладці Основне, в розділі Редагування,
натисніть Пошук

> на панелі Навігація введіть слово, яке
потрібно знайти

та натисніть на


Щоб знайти слово в документі:
> слово в тексті буде виділене

> на панелі Навігація відображатимуться всі
місця, в яких вживається це слово

Натисніть

щоб відкрити діалогове вікно Пошук і заміна.

Щоб замінити слово:
> у вкладці Основне, в розділі Редагування, натисніть Замінити;
> коли з’явиться вікно Пошук
і Замінювання, у полі Знайти введіть
слово, яке потрібно знайти

а у полі
Замінити на введіть нове слово або
фразу

> натисніть Замінити

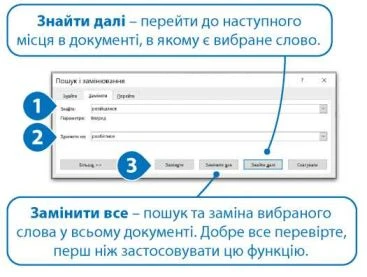
Подання документа
Інколи ми створюємо документ, який не плануємо друкувати. На комп'ютері можна переглядати свій документ у різний спосіб, наприклад, як роздрукований документ або як вебсторінку.


Розмітка сторінки - це режим подання документа за замовчуванням у Microsoft Word. Він відображає те, який вигляд матиме документ на папері. Якщо ви маєте намір друкувати свою роботу, краще використовувати цей вид подання.
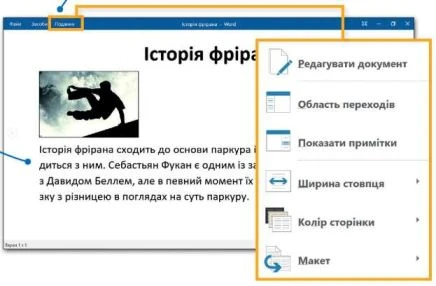
Якщо увімкнути Режим читання, усі кнопки приховуються, а документ відобразиться на весь екран. Якщо документ є досить довгим, можна увімкнути цей режим, щоб його було легше читати. Щоб внести зміни в текст, у меню Подання натисніть Редагувати документ.
Виберіть Режим читання, тоді натисніть Подання, щоб відкрити меню з різними налаштуваннями, які будуть корисними під час читання та редагування тексту в цьому режимі.

Подання документа в режимі Вебдокумент дає
можливість переглядати документ як вебсторінку. Використовуйте цей вид подання, якщо готуєте текст та зображення для публікації в інтернеті.

Чернетка - вид подання за замовчуванням у перших версіях Microsoft Word. Цей спосіб подання не дає можливості бачити меж сторінки. Використовуйте цей режим подання лише тоді, коли монітор вашого комп'ютера замалий для перегляду документа у режимі Розмітка
сторінки. ;

Структура - спеціальний вид подання, який подає текст у вигляді структури.
За допомогою режиму подання Структура можливо легко створити «зміст» для свого документа. Припустимо, що ми хочемо перетворити частину тексту, який ми вставили раніше, на заголовок. Скажімо, заголовок тексту - Рівень 1, це означає, що він головнший за інші, а Основний текст - це решта вашого тексту.
Щоб застосувати Структуру:
> виділіть потрібну
частину тексту

> у вкладці Структура, у розділі Знаряддя структури, у списку
виберіть Рівень 1

> виділений текст став головним заголовком
вашого документа

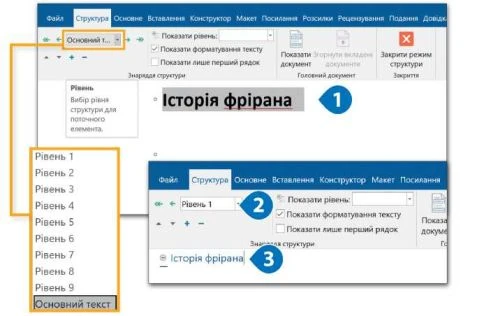
У структурі доступно 9 рівнів.
Збільшення та зменшення масштабу
Використовуйте повзунок масштабування, щоб збільшити або зменшити масштаб перегляду свого документа. Якщо потрібно працювати з маленькими деталями, зробіть масштаб більшим (> 100%). Якщо потрібно бачити всю сторінку або декілька сторінок одразу, зменшіть масштаб (<100%). Звичайно, це не вплине на розмір тексту або зображень під час друку.

Щоб швидше змінити вид подання документа, використовуйте маленькі кнопки на рядку стану знизу програми, поруч із повзунком масштабування.
ІСТОРІЯ
Літераторка Джуді Маллой знайшла власний підхід для написання книжок. її роман «Дядько Роджер» став першим онлайн-проектом з гіпертекстовими посиланнями. У ній читач міг за допомогою натискання кнопки миші переміщуватися фрагментами в будь-якому порядку. Це, у свою чергу, повністю змінювало розвиток історії. Такий підхід був абсолютно новаторським для того часу. Опублікували книжку у 1987-му році у вигляді бази даних для комп'ютера Apple Ile.
Друк
Чудово, що можна переглядати свій документ на моніторі, але інколи потрібно буде
роздрукувати його на папері. Просто натисніть

та

Принтер роздрукує ваш
документ за декілька секунд.
Якщо потрібні додаткові налаштування друку:
> у вкладці Файл натисніть
Друк

або натисніть

> на екрані з правого боку відображається Макет друку (який вигляд матиме документ
на папері)

> ліворуч від макета подано
різні Параметри друку


Виберіть принтер зі списку Принтерів.
Принтер може підключатися безпосередньо до вашого комп'ютера (локальний) або бути підключеним до кількох комп'ютерів у мережі (мережевий).
Якщо потрібно більше Копій, введіть необхідну кількість або встановіть кількість копій за допомогою стрілок.
Натисніть на одну зі стрілок під макетом попереднього перегляду, щоб переглянути іншу сторінку.
Посуньте
повзунок масштабу, щоб детальніше переглянути свій документ.

Введіть номери сторінок, які потрібно роздрукувати, у текстовому полі Сторінки.
Наприклад:
введіть 1-5, щоб роздрукувати сторінки 1,2, 3, 4 та 5;
введіть 1, 5, 8, щоб роздрукувати сторінки 1,5 та 8;
введіть 1-5, 8, 11, щоб роздрукувати сторінки 1,2, 3, 4, 5, а також 8 і 11.
Можна вибрати Книжкову орієнтацію або Альбомну орієнтацію.

Щоб роздрукувати виділену частину свого документа, натисніть Друк виділеного фрагмента.
Настроюваний друк -
друкуються вибрані сторінки документа.
Друк усіх сторінок -
друкується весь документ.
Друк поточної сторінки -
друкується лише та сторінка, яка відображена у полі макету друку.
Більшість користувачів мають стандартні принтери,автоматично друкують документи формату A4. Іноді може виникнути потреба роздрукувати більший проєкт, наприклад, формату A3. В такому випадку доведеться вдатися до додаткових програмних опцій, щоб розподілити вміст вміст на кілька листів, а потім скласти їх разом чи обрати інший формат друку документа.
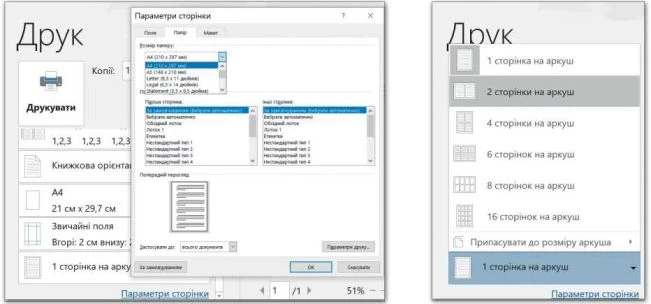
Перед друком
Ми вже переконалися, що Microsoft Word допомагає створювати на комп’ютері чудові текстові документи. Але є ще кілька порад, до яких варто прислухатися, перед тим як друкувати документ.

Натискайте

лише тоді, коли потрібно створити новий абзац або рядок у списку.
Між словами залишайте лише один пробіл.
Речення та абзаци починаються з великої літери.
Не робіть пробілом відступ від лівого краю.
Використовуючи дужки 0 або лапки «», не ставте пробіл до і після виділеного ними тексту.
До і після тире ставте пробіл, до і після дефісу пробіл не ставимо.
Якщо використовуєте розділові знаки, такі як крапка або кома спочатку введіть слово, потім введіть розділовий знак, а після розділового знака залиште один пробіл.
Практичне завдання
Завантажте файл-заготовку. Відредагуйте поданий текст (виправте усі орфографічні, граматичні та синтаксичні помилки). Відформатуйте документ за зразком.

https://formula.education/online-ict-5-klas/

Це матеріал з підручника "Інформатика" 5 клас Джон Ендрю Біос
Наступна сторінка: 1. Алгоритм. Пригадаймо Scratch